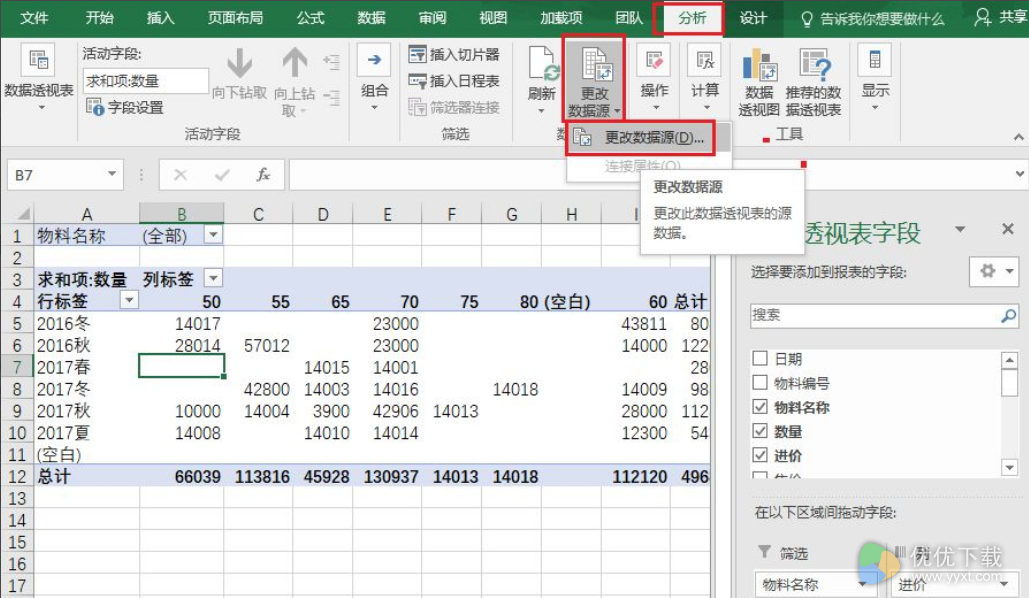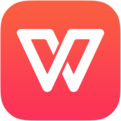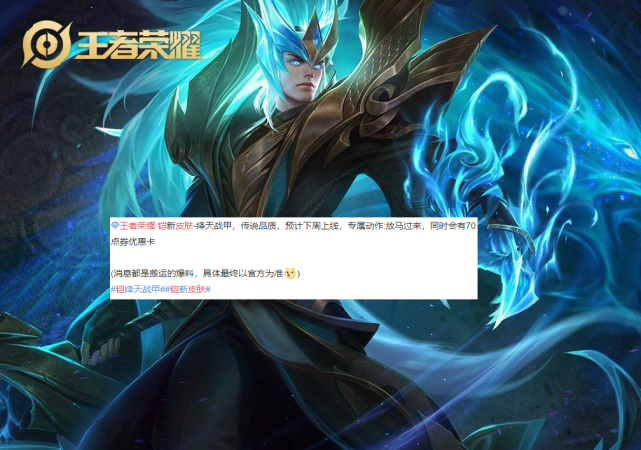excel数据透视表怎么做?excel数据透视表制作方法
作者:本站整理 时间:2021-04-08
Excel是一款非常实用的办公软件,能够帮助用户将所有数据轻松进行统计,那么如果要轻松的排列或者汇总一些比较复杂的数据,就需要用到数据透视表这个功能,有的用户不知道数据透视表要怎么做,下面就给大家带来Excel数据透视表的制作方法,感兴趣的小伙伴们快来看看吧。
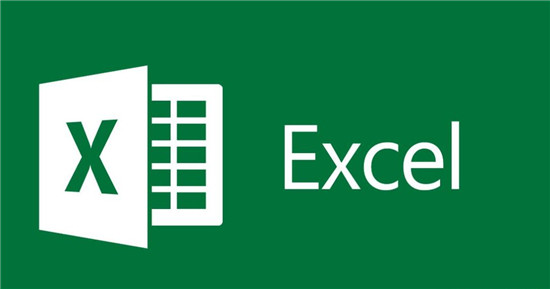
1、选中整张表格或者整个数据区域,点击“插入”--“数据透视表”。
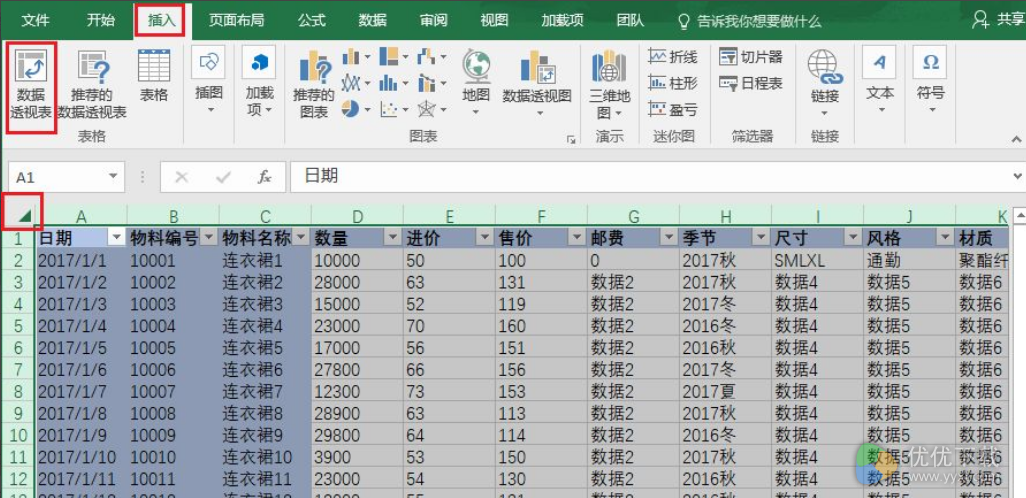
2、在如下的窗口中,可以修改数据区域,可以调整数据透视表生成的位置,也可以不做任何修改,直接点击“确定“。
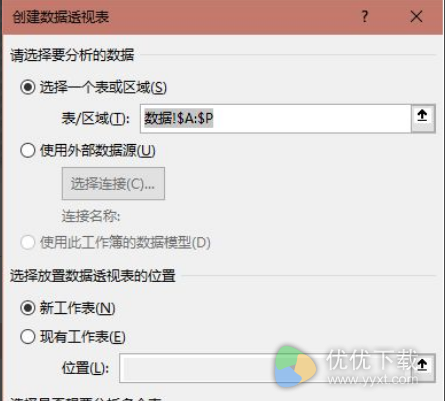
3、步骤2之后可以得到如下图所示窗口。多了一个“分析”菜单,可用于修改数据透视表。左下区域用于显示数据透视表,右下区域用于设置数据透视表选项。
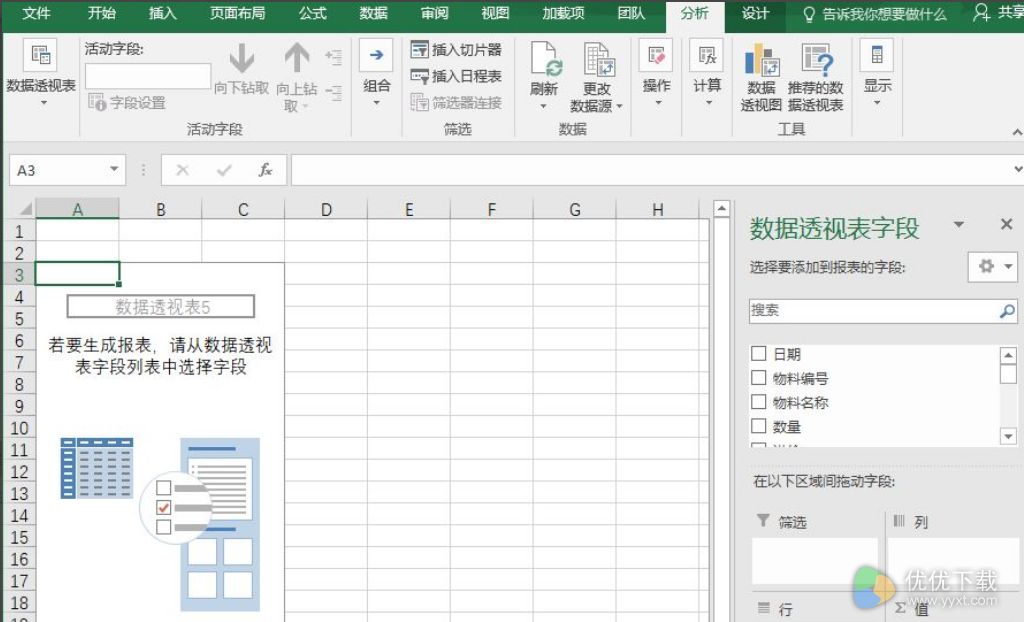
4、将右侧中间紫色部分的字段拖至右下4个区域,即可得到一张数据透视表。如下图所示,右侧“筛选”、“列”、“行”和“值”中内容都会显示(或者统计后显示)在左侧相同颜色的区域内。
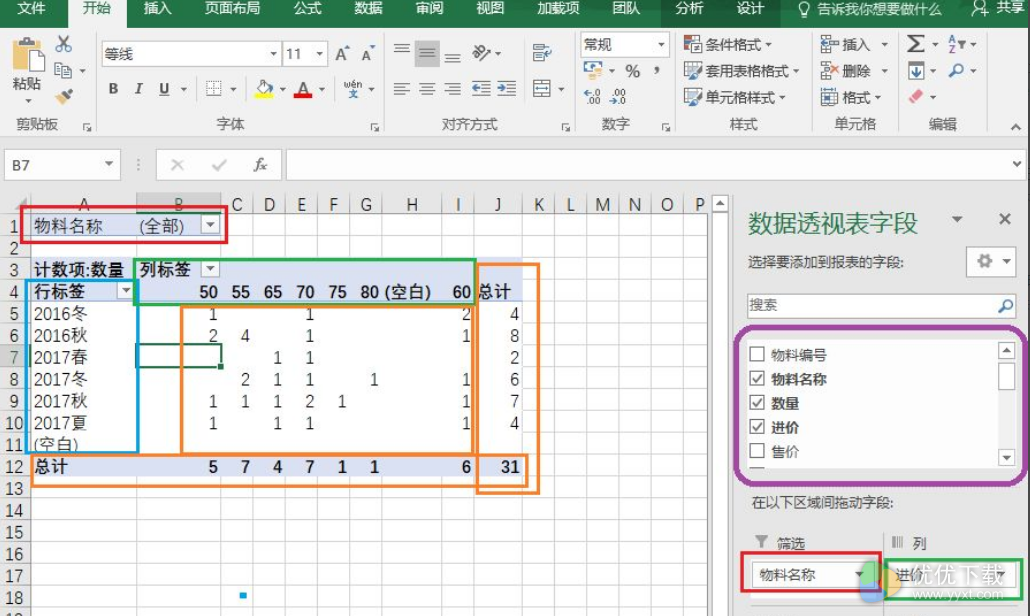
5、步骤4中“值”即为统计项,点击上图的“计数项:数量”右侧的小三角形,选择“值字段设置”,可以修改成其他的,比如“求和”。
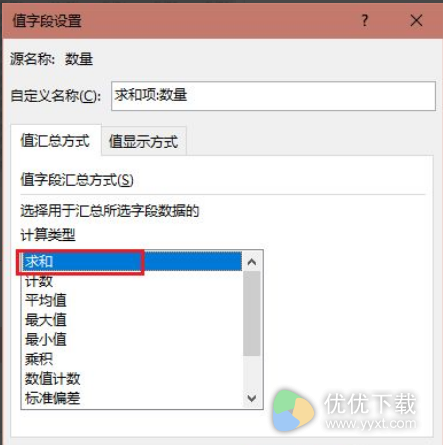
6、“值”字段改为“求和项”之后。
7、仔细观察这个表格,发现行和列下都有“(空白)”项,这是因为步骤1选取了整张表格。选择整张表格的好处在于,后续如果数据表格中增加了内容,不需要修改数据源,只需要刷新即可。