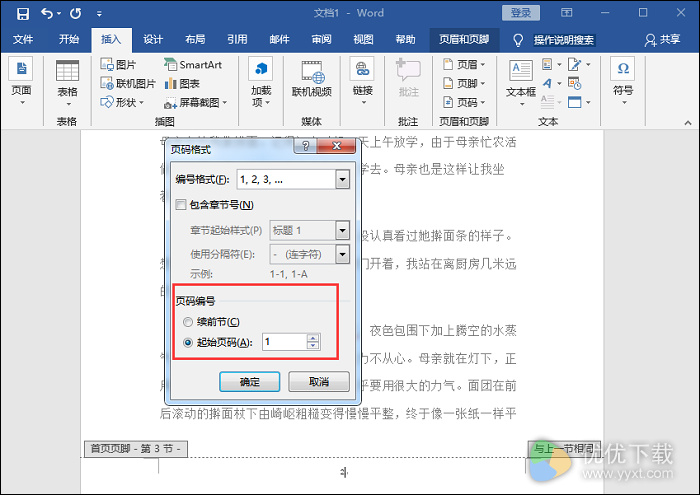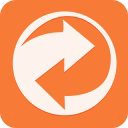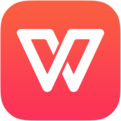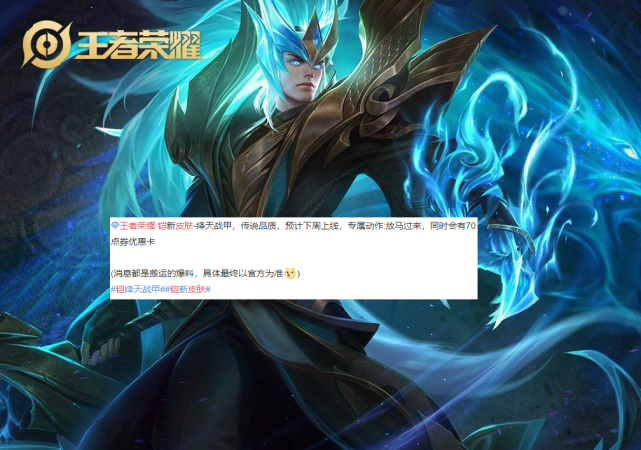Word页码怎么设置?Word页码设置方法
作者:本站整理 时间:2021-04-13
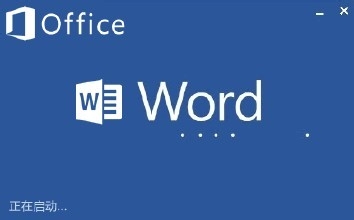
方法一:从第一页设置
1、在Word的“开始”界面中,点击“页码”在其下拉菜单栏里点击“页面顶部”,选择普通数字“2”。
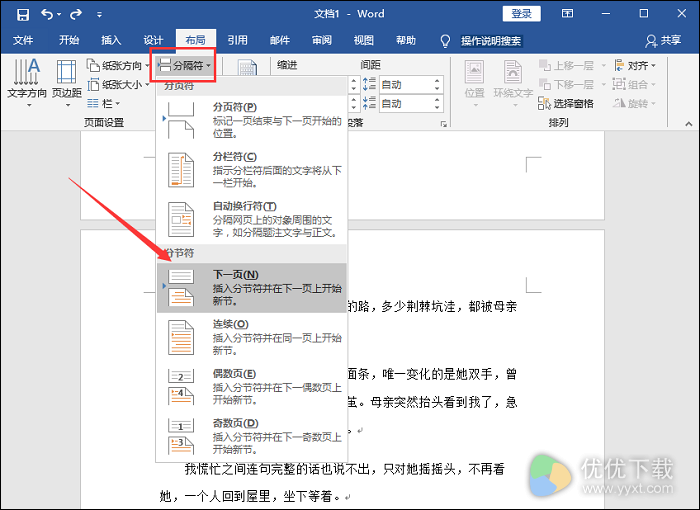
2、接着点击页面中的“页码”,在其下拉菜单栏中点击“设置页码格式”。
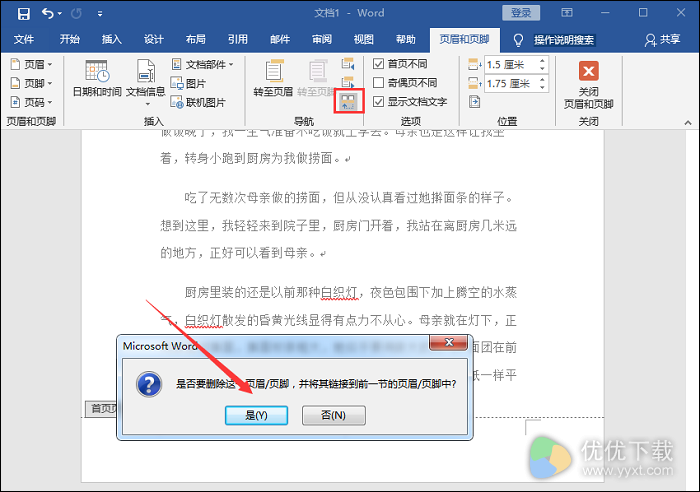
3、接着在“页码格式”界面中,设置页码编号为“起始页码”,然后在起始页码中输入“1”,最后点击确定就可以了。
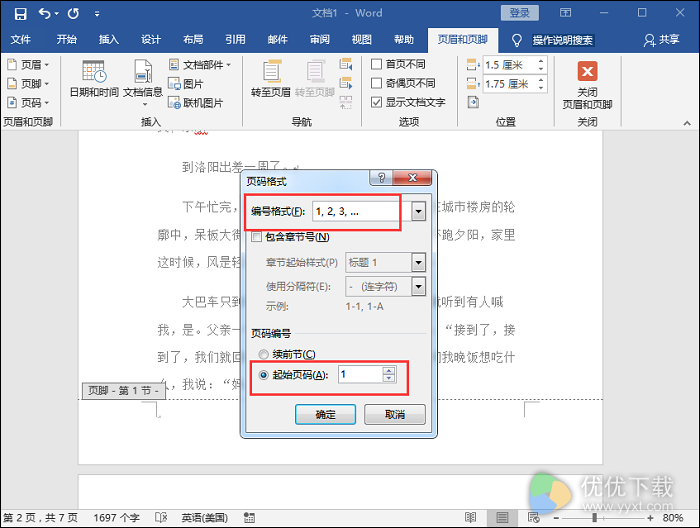
方法二:在任意页设置
1、首先我们把光标移动到第2页结束第3页开始的地方。然后在Word的“布局”页面中,点击“分隔符”下拉菜单栏里的“下一页”。
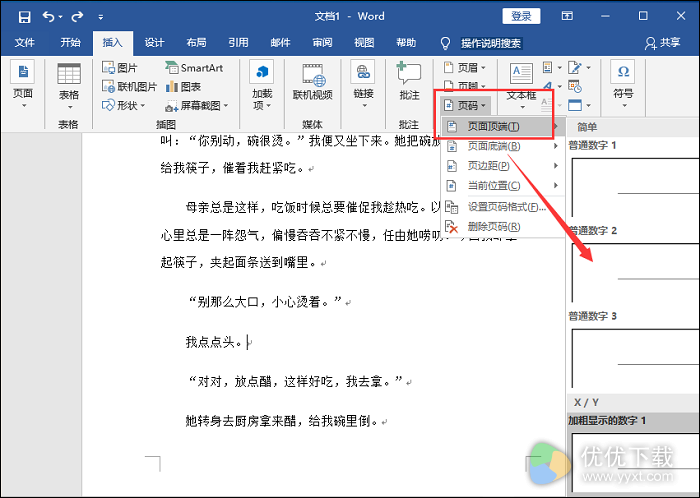
2、然后在插入页面中点击“页码”,然后在其下拉菜单栏里点击“页面底部”,选择“普通数字2”。然后在页眉和页脚界面中,点击“链接到前一节”图标,在弹出页面选择“是”就可以了。
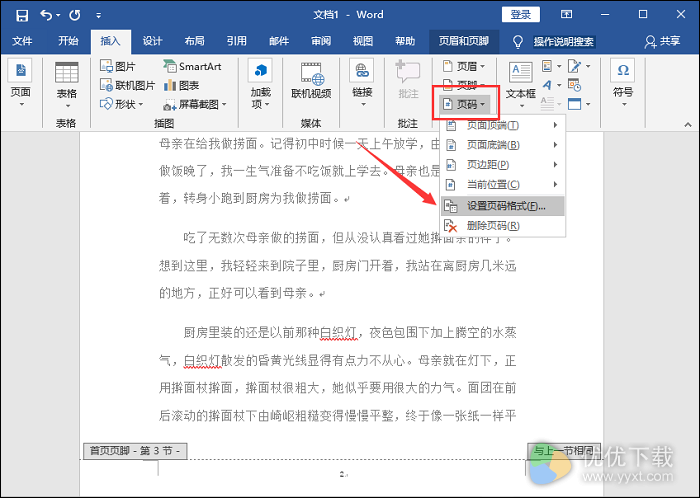
3、然后在页面中的“页码”下拉菜单栏里点击“设置页码格式”。然后在弹出的“页码格式”页面中,设置编号格式为“1.2,3…”,在页码编号的起始页码中输入“1”,然后点击确定就可以了。