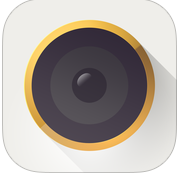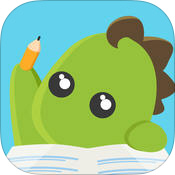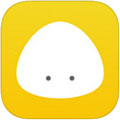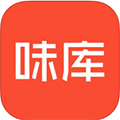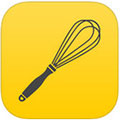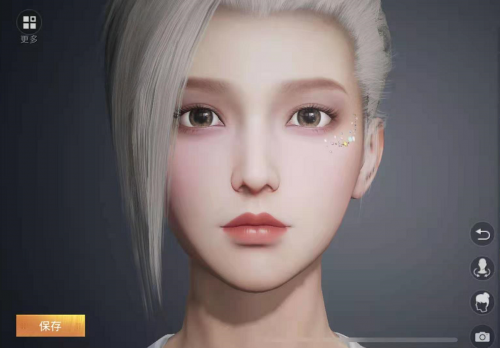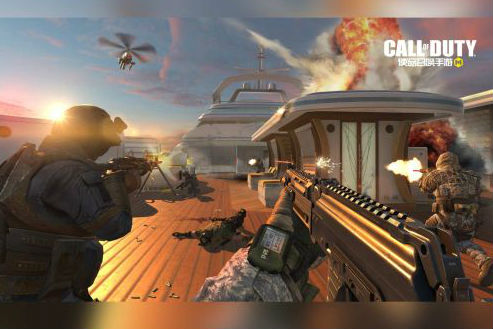iPhone让日历显示周数教程
作者:本站整理 时间:2016-06-30
现如今,每一款手机都有自带的日历功能,iPhone手机也不例外。虽说iPhone的日历功能是原生应用,但这个日历应用却在iPhone中显得是那么的不起眼。iPhone日历的功能很多,可以满足不同人的需要,而一些需要制定周计划的人更是非常需要iPhone日历。说到这里问题就来了,iPhone日历怎么显示周数,肯定有很多人不知道怎么设置吧,下面优优小编就为大家分享一下iPhone让日历显示周数教程,一起来看看吧。
iPhone日历怎么显示周数 iPhone如何让日历显示周数
iOS 的日历应用默认不显示周数(一年中的第几周),但只需几步我们就可以让周数在日历应用中显示,PC小编今天就教大家如何设置让iPhone日历显示周数。
在 iOS 中,只需按以下步骤来操作即可打开周数显示:
1、打开设置应用,然后找到“邮件、通讯录、日历”
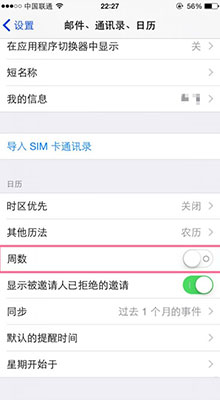
2、向下滑动找到“日历”分栏
3、打开“周数”的开关
4、打开日历应用,以月份显示即可看到变化

周数将会直接显示在每一周开始的左边,以淡灰色显示。即使你有时候不需要周数提示,淡灰色的显示方式也不会太过碍眼。
以上就是优优小编为大家带来的iPhone让日历显示周数教程,更多精彩尽在优优绿色软件联盟,想要看到更多iPhone教程的朋友请点击优优苹果教程专区。