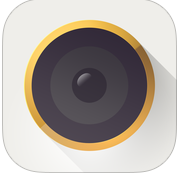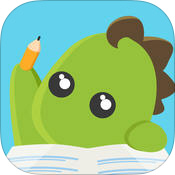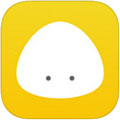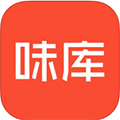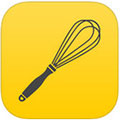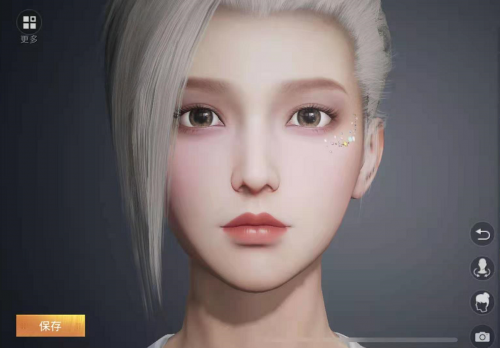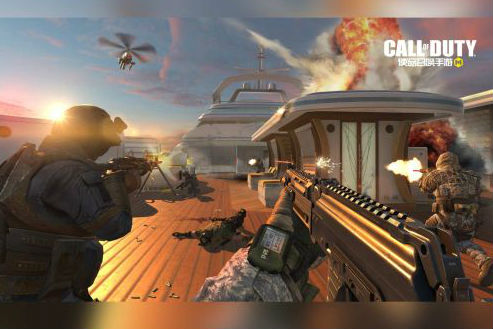iPhone复制的内容粘贴到Mac教程
作者:本站整理 时间:2016-09-06
如何将iPhone复制的内容粘贴到Mac?iPhone复制的内容粘贴到Mac方法。众所周知,iPhone和Mac都是苹果旗下的产品,两者之间也有密不可分的练习,因为这层关系,很多小伙伴都会想要把iPhone手机上的内容复制到Mac以方便阅读。那么怎么才能将iPhone复制的内容粘贴到Mac上呢?下面就随着优优小编一起来看下去吧。
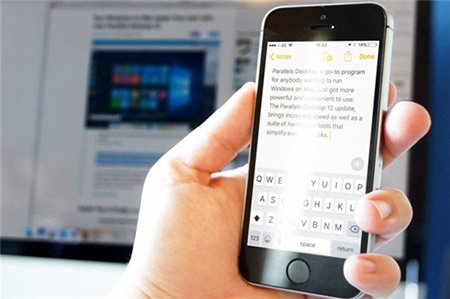
Handoff是苹果在OS X 10.10 Yosemite系统中新增的一个酷炫的功能,打开这个功能之后,用户可以在Mac上对iPad和iPhone进行操作,比如能够编写iPhone上未完成的邮件,并且可以在Mac上打开iPhone的热点等等。
而在macOS Sierra和iOS10中,苹果将Mac和iOS的无缝衔接提升了一个档次,通用的剪贴板功能允许用户在Mac和iOS设备之间复制和粘贴内容,比如图片和文字等等。
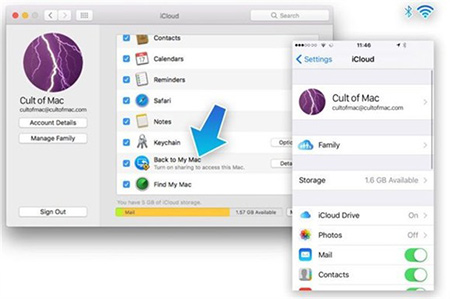
要想建立通用的剪贴板,用户需要确认自己在Mac和iOS设备上登录的是同一个iCloud账户,并且开启两台设备的蓝牙和WiFi功能。下面我们来举例说明。
如果你想要将iPhone上的一张照片复制到Mac上,首先需要选中该照片,然后点击左下角的分享按钮,然后选择拷贝。在Mac上打开预览,然后点击“文件”-“从剪贴板新建”,这时候你会看到一个照片正在从iPhone复制到Mac的进度条,复制完成之后,你可以点击编辑,然后粘贴到预览。
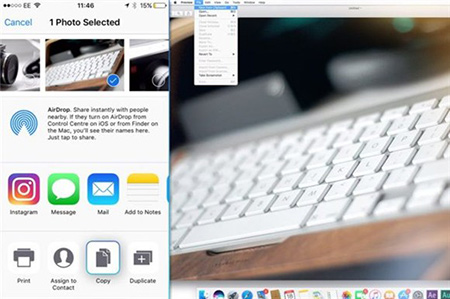
如果你想将照片从Mac复制到iPhone上,只需要反过来操作即可。另外,如果你没有实现这一功能的话,再次确认Mac和iOS设备上登录的是同一个iCloud账户,然后重启设备,并且确认iCloud设置中的“回到我的Mac”已被选中。
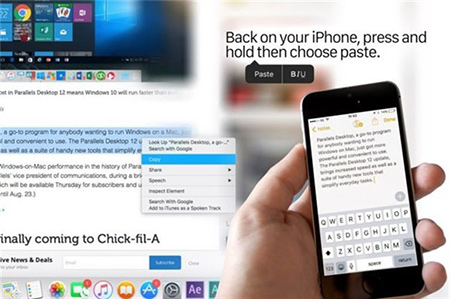
以上就是优优小编为大家带来的iPhone复制的内容粘贴到Mac教程,希望大家在看完之后能够轻松复制。更多苹果软件下载,尽在优优下载站!