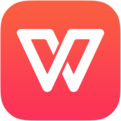如何快速复制Excel的筛选结果?
作者:本站整理 时间:2015-12-08
在我们的日常工作中在使用Excel工作表进行统计工作的时候,我们都需要对数据先进行筛选,把符合我们需要的数据提取出来,一般我们会把这些需要的数据复制到新的表格中。但是,这样并不是最便捷的,在Excel中还有一个功能可以通过设置将筛选的结果直接复制到需要的工作表中,这样就明显提高了我们的工作效率。那么,我们具体该如何设置呢?下面就为大家介绍快速复制Excel的筛选结果的具体操作方法。
1、启动Excel并打开工作簿,在作为数据源的工作表中分两行输入筛选条件,如图1所示。
在Excel中直接复制筛选的结果的方法

图1 输入筛选条件
2、选择目标工作表,在"数据"选项卡的"排序和筛选"组中单击"高级"按钮打开"高级筛选"对话框,选择"将筛选结果复制到其他位置"单选按钮作为筛选结果的处理方式,单击"列表区域"文本框右侧的"数据源"按钮,如图2所示。此时对话框缩小为只包含文本框和"数据源"按钮,在作为数据源的工作表中框选进行筛选的单元格区域,文本框中将获得该单元格区域的地址,再次单击"数据源"按钮,如图3所示。
在Excel中直接复制筛选的结果的方法
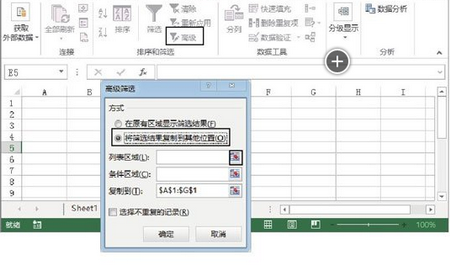
图2 设置筛选结果的处理方式
在Excel中直接复制筛选的结果的方法
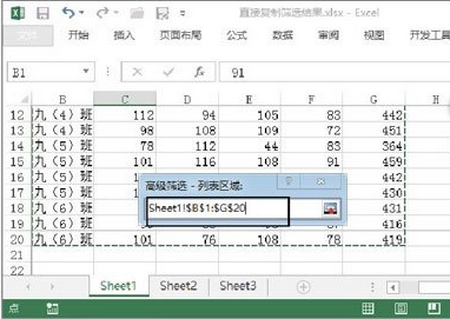
图3 设置列表区域
提示
选择"在原有区域显示筛选结果"单选按钮,筛选时将通过隐藏不符合条件的数据区域显示筛选结果;选择"将筛选结果复制到其他位置"单选按钮,筛选时将符合条件的数据复制到指定的位置。
3、在"高级筛选"对话框中单击"条件区域"文本框右侧的"数据源"按钮,框选条件所在的单元格区域,此时文本框中将输入条件所在单元格区域的地址,再次单击"数据源"按钮,如图4所示。
在Excel中直接复制筛选的结果的方法
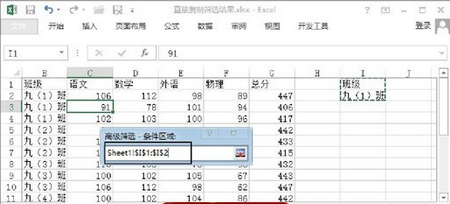
图4 指定条件区域
4、此时"高级筛选"对话框恢复原状,单击"复制到"文本框右侧的"数据源"按钮,在当前工作表的A1单元格单击指定目标单元格,再次单击"数据源"按钮恢复"高级筛选"对话框,如图5所示。
在Excel中直接复制筛选的结果的方法
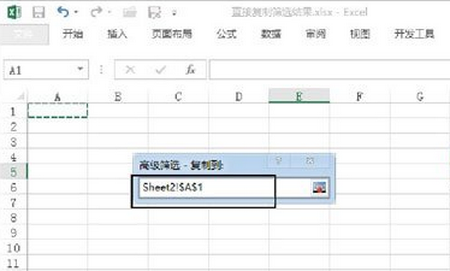
图5 指定复制到的目标单元格
提示
"列表区域"文本框用于输入需要进行数据筛选的单元格区域地址,该区域必须要包含列标题,否则无法进行筛选;"条件区域"文本框用于指定对筛选条件所在区域的引用,应包括一个或多个列标题及列标题下的匹配条件;"复制到"文本框用于指定放置筛选结果的单元格区域,一般只需要输入区域左上角单元格地址即可。
5、单击"高级筛选"对话框中的"确定"按钮,筛选结果直接复制到指定工作表中,如图6所示。
在Excel中直接复制筛选的结果的方法
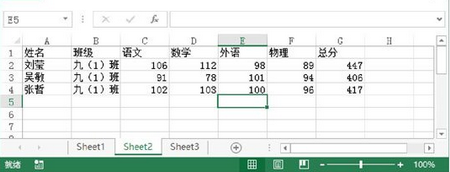
图6 筛选结果复制到指定的位置
提示
在复制时首先必须激活目标工作表,否则Excel会弹出提示对话框,复制筛选操作将不会成功。