如何用word2010快速处理成绩单
作者:本站整理 时间:2015-12-29
又要迎接一场寒假的来临,又是一次次考试的战场,对于学生们要应对考试,对于老师们就要应对成绩单了,每次寒假之前考试轮番而至,老师们就要处理大量的学生试卷并整理成绩单,这确实是件让人头痛的事情,学生人数很多,一张一张手工填写的话可是一件大工程,但是,现在不用这么麻烦了,用word2010就可以快速处理成绩单,具体方法请看下面详细介绍。
方法一:绘制学生成绩报告单
运行Word 2010,单击"页面布局",切换到"页面布局"功能区,单击"页面设置"右侧的小箭头,弹出"页面设置"窗口,根据实际需要设置好页边距和纸张大小(如图1)。

图1 页面设置
单击"确定"按钮,返回Word 2010编辑窗口,根据"学生成绩.xlsx"表头中的有关项目,绘制一张学生成绩报告单,并保存为"学生成绩报告单.docx"。
方法二:批量处理学生成绩报告单
第一步:打开刚才建立的"学生成绩报告单.docx",单击"邮件",切换到"邮件"功能区,单击"选择收件人",并在弹出的下拉菜单中选择"使用现有列表"(如图2),弹出"选取数据源"窗口,找到并选中前面创建的"学生成绩统计表.xlsx",单击"打开"按钮(如图3),这时会弹出"选择表格"窗口,选择"学生成绩统计表[md:content]rdquo;,单击"确定"按钮(如图4)。
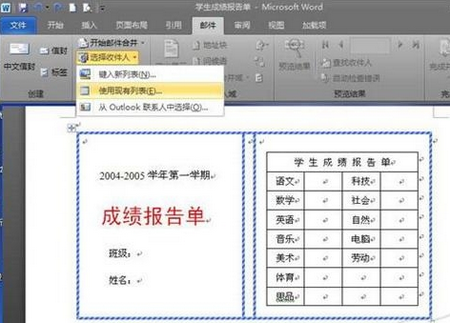
图2选择收件人
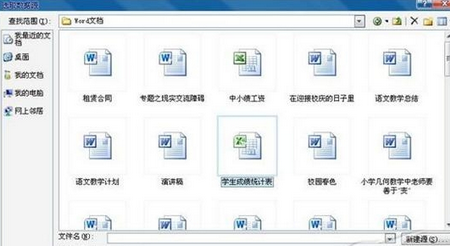
图3 选择数据源
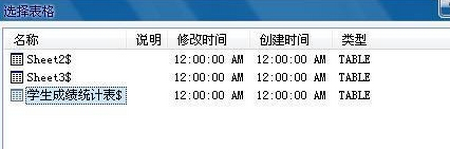
图4 选择表格
第二步:返回Word 2010编辑窗口,将光标定位到学生成绩报告单需要插入数据的位置,然后单击"插入合并域"按钮,在下拉菜单中单击相应的选项,将数据源一项一项插入成绩报告单相应的位置(如图5)。
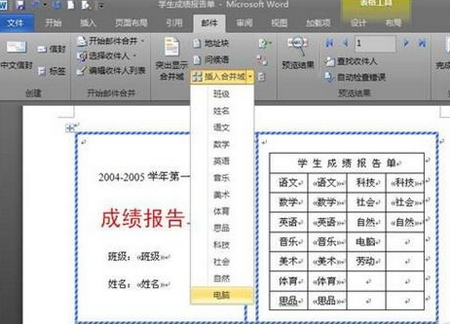
图5 插入数据源
第三步:单击"完成邮件合并"按钮,在弹出的下拉菜单中选择"编辑单个文档",弹出"合并到新文档"小窗口,根据实际需要选择"全部"、"当前记录"或指定范围,单击"确定"按钮(如图6),完成邮件合并,系统会自动处理并生成每位学生的成绩报告单,并在新文档中一一列出(图7),接下来只要连上打印机打印就大功告成了(如图8)。
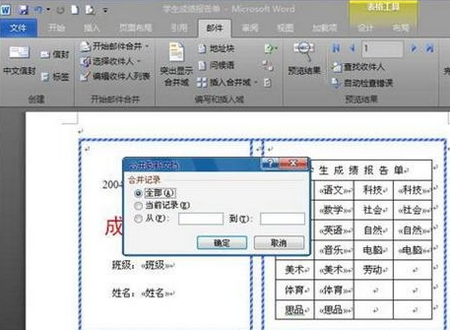
图6 完成邮件合并
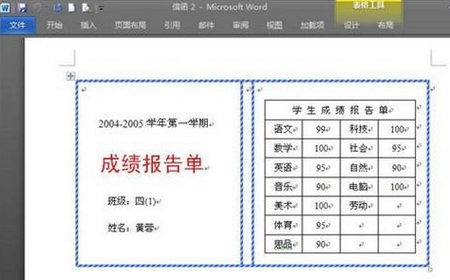
图7 批量生成报告单
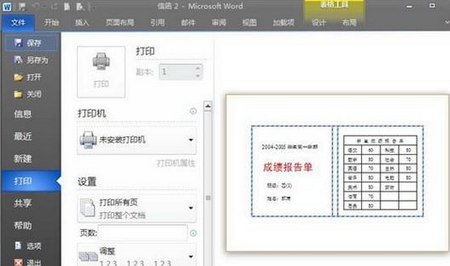
图8 打印成绩报告单
小提示:单击"完成邮件合并"按钮,在弹出的下拉菜单中选择"打印文档",可以直接批量打印成绩报告单,选择"发送电子邮件",可以将批量生成的成绩报告单通过邮件发送给指定的收件人。
相关文章
相关推荐
-
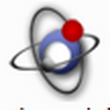
MKVToolnix 32位中文版 v9.8.0
-

互盾数据恢复盒子电脑版 v1.0
-

Dism++ 32位版 v10.1.21.3
-

极速一键重装系统2016 绿色版 V17
-

百度商桥官方最新版 v2.1.50.0
-

doPDF正式版 v8.8.945
-

王宝强QQ表情包免费版
-

快用苹果助手 v3.0.0.9
-
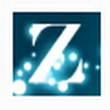
智信合同管理软件2.90(合同管理专家)网络版
-

FileZilla Portable便携版 v3.24.0.1
-

斗鱼客户端官方版 V8.4.2.2
-
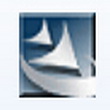
瞬速网络广告大师 8.2.1(网络广告专家)
-

KCleaner免费版 V3.2.0.82
-
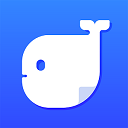
讯飞语记官方版
-

EmEditor Professional 64位绿色版 v16.8.1
-

360安全浏览器 7.1.1.596(安全浏览器)正式版



