如何有效清理WIN7的C盘内存?
作者:本站整理 时间:2016-01-06
一般电脑使用久了,电脑里面的垃圾就会日积月累,一段时间后的系统C盘空间便会被占据,C盘空间的空间逐渐变小,就会影响电脑的日常运作速率。所以,我们需要对系统C盘进行清理以释放更多的空间,同时提升电脑的运作速率,但是要如何才可以彻底地清理呢?今天,小编和大家介绍一种有效清理WIN7的C盘内存的方法,希望对大家有所帮助。
WIN7清理C盘内存的解决方法一:电脑自带的清理
这个是系统自带的磁盘清理功能,打开我的电脑后,在需要清理的磁盘上右键---【属性】---常规选项下面的----点开【磁盘清理】,然后计算机就开始计算该磁盘下面可以清理的垃圾文件。

勾选占用C盘的垃圾文件---下拉---把所有占用磁盘空间的文件都勾选一下,然后点--【确定】
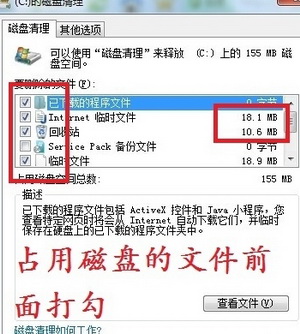
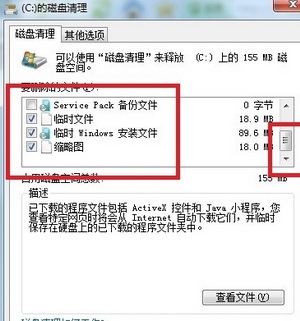
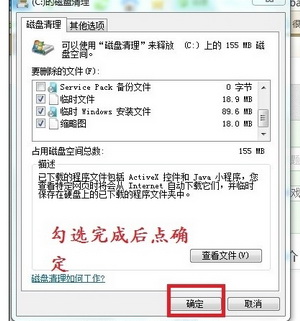
如果你C盘安装了一些不需要的应用程序可以找到【磁盘清理】旁边的【其他选项】下面的【程序和功能】与【系统还原和卷影复制】,清除不需要了的应用程序和陈旧的备份文件!
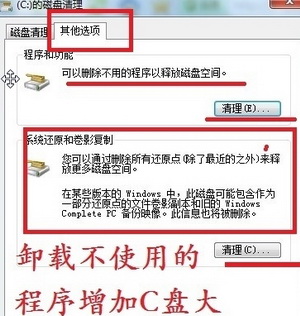
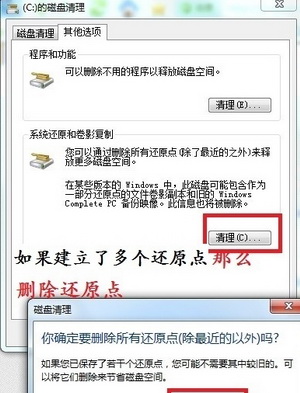
删除某些程序下载的安装文件,比如下载看过了的电影文件,安装过了的CF文件,这些比较大的文件如果下载到了C盘里面会占用大量的C盘空间,影响系统运行速度,所以统统删除之(剪切到C盘以外的也可以)。
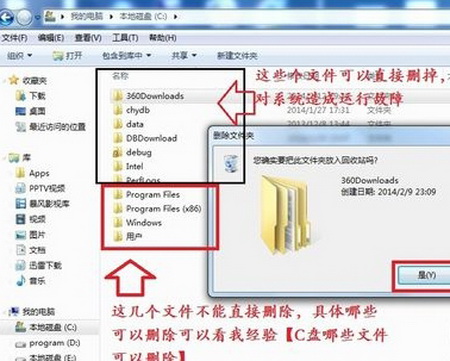
WIN7清理C盘内存的解决方法二:用软件清理
软件清理各有所长,但基本方针和以上的人工步骤是一样的,最大的不好是广告烦人(有去广告版的)。如下图,能清理的都默认给你勾选了,点一下分析,分析完成后点一下【运行清理器】既可以清理,这样整个电脑所有的磁盘都清理了(不光是C盘)
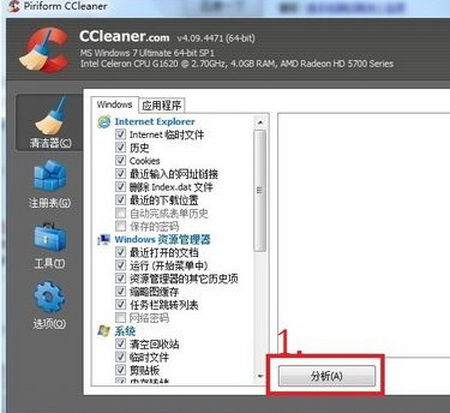
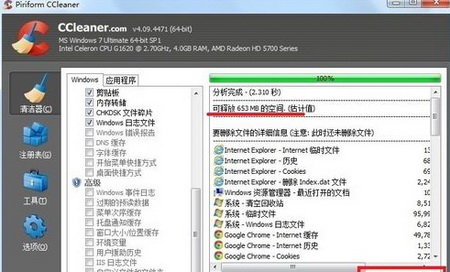
软件把很多清理功能都集成在了一块很方便,清理起来一气呵成,像上图的软件即可清理系统垃圾,也可以清理注册表,也可以清理软件。具体选用哪种方法,还是看你的爱好,我就愿意用软件一键清理+手动删除某些软件往C盘塞的东西。
相关文章
相关推荐
-

Internet Explorer 11正式版 中文官方版
-

翰文招标文件编制系统 15.4.28(招标文件制作专家)
-

XY苹果助手 2.5.19.4272 正式版(苹果助手)
-

bilibili客户端官方版
-

长城证券烽火版 v6.29
-

Xilisoft Audio Converter Pro中文版 v6.5.0
-

中英飞耀速录仿真练习软件V4.0免费版下载
-

天行广告防火墙正式版 V3.8.1121
-

七剑DeZender(Zend解密软件)绿色版 v1.2
-
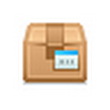
ExtractNow(文件压缩工具) V4.8.2.0中文绿色版
-

多玩lol盒子V5.0.6.1尝鲜版(游戏工具)
-

泥巴影音 1.0.0.4(全能播放器)官方正式版
-
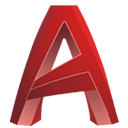
3dmax2018中文版 64位
-
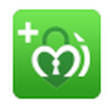
鹏保宝电脑版 V8.1.4官方版(加密工具)
-

Dreamweaver cc 2017 64位中文版 v17.0
-

Capture.NET V13.1.5797.2官方免费版(工具合集)



