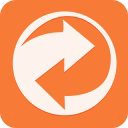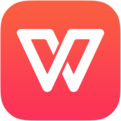Word如何设置页码从任意页开始
作者:本站整理 时间:2016-01-07
我们在使用Word文档进行编辑的过程中,一般通过会编辑页脚或是页眉来设置文档的页码,但是,很多朋友只知道如何从文档的首页开始设置,却不知道如何从任意页开始设置,这样,如果当我们删除了某个页的页码,那么整个文档目录的页码就会全部被删除,无论是删除或是修改某个页的页码,整个文档页码都会被改动。所以,为了解决此类的问题,小编和大家分享了Word页码从任意页开始设置的方法,希望对大家有所帮助。
①将鼠标定位到你需要开始编页码的页面的顶部;
②然后选择菜单栏的"插入"中的"分隔符",在弹出的"分隔符"对话框中选择"分节符类型"下面的"下一页",然后确定;
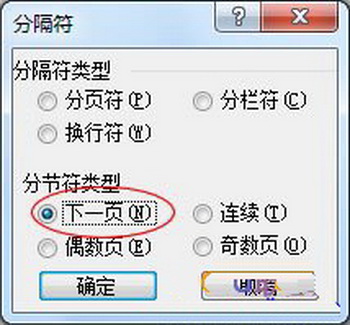
③再回到菜单栏选择"视图"中的"页眉和页脚",然后将鼠标定位到当前页的"页脚"中;
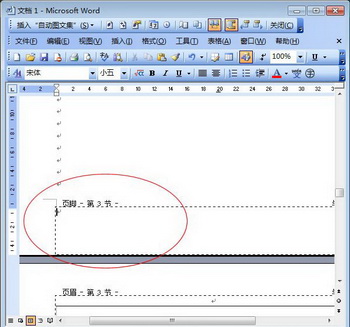
④在页眉页脚的工具栏中单击"链接到前一个"按钮(也就是取消"链接到前一个");
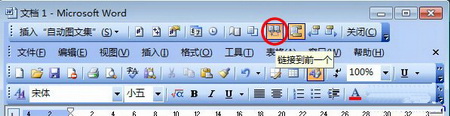
⑤再次回到菜单栏上,选择"插入"-->页码-->格式,在弹出的"页码格式"里面的"页码编排"中的"起始页码"后面输入1,然后确定,确定,再关闭退出页眉和页脚。
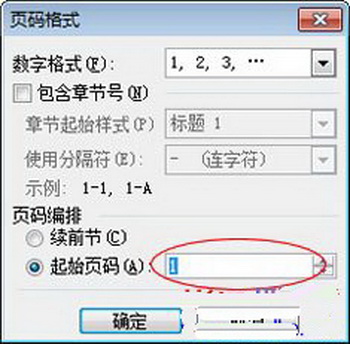
到这里所有的步骤就已经全部完毕了,你可以看看文档中的页码是不是已经从任意页开始显示了!