Word2007快速制作成绩通知单的方法
作者:本站整理 时间:2016-01-18
又要迎来一年一度的寒假了,对于学生党们要头痛的就是一科接着一科的考试,可是对于班主任们来说就要帮学生们整理好他们的考试成绩了,学生人数那么多,考试科目也那么多,要整理起来可不是一个小工程,这该怎么办呢?今天,小编就来解救你们了,下面就为大家带来一种高效率制作成绩通知单的方法,希望对大家有所帮助。
这个方法会自动从Excel成绩表中提取学生的姓名、学号、各科成绩等等,然后按老师指定的格式自动制作全班同学的成绩通知单!既不用老师挨个儿填写成绩,也不会出差错!
我们用到的法宝就是Word2007的"邮件合并"!这个功能也许很多朋友都很熟悉,但因为Office2007的界面和前面版本有所不同,所以特别将步骤写出来,供需要的朋友快速参考。
主要步骤:在Word2007中编辑好成绩通知单格式
用Word2007的"邮件合并"指定Excel2007的成绩数据表作为成绩单的数据源
在Word2007中为Excel2007的成绩数据表中的数据指定显示位置
最后合并生成一个新的成绩通知单的Word文档
下面是我们前两次用到的Excel成绩单。
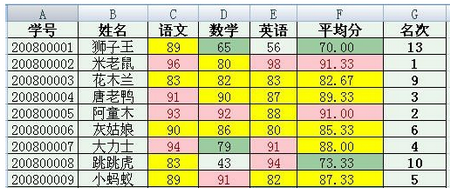
在Word2007中做好成绩通知单的格式,这里我们做得比较简单,重点在介绍方法。如果数据多,也许表格会比较复杂,不过不管简单还是复杂,Word2007都能轻松帮你搞定!

现在主角出场!选择"邮件"选项卡中的"选择收件人"。
选择"使用现有列表"。
啊!在这里我们选择指定的数据源--也就是Excel成绩表,这样,Word2007才知道从哪里取成绩数据呀!
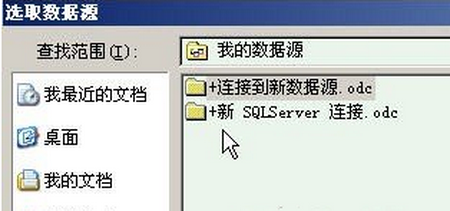
在文件夹选择制作好的Excel成绩表。
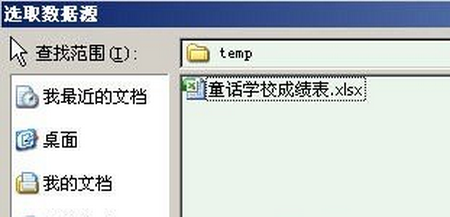
现在Excel的成绩表已经和我们的Word成绩通知单关联在一起了!
小提示:如果成绩表文件里面有多个工作表,下图中都会列出来,选择需要的工作表就可以了。
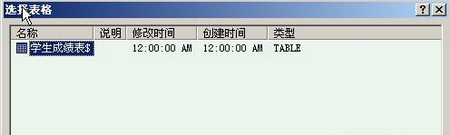
我们可以点击"邮件"选项卡中的"编辑收件人列表",看看我们的数据表是不是和Word通知单联系在一起了。
之前Excel成绩表中的数据都在这里了!,如果老师并不需要所有的数据,可以在这里选择需要的部分数据。
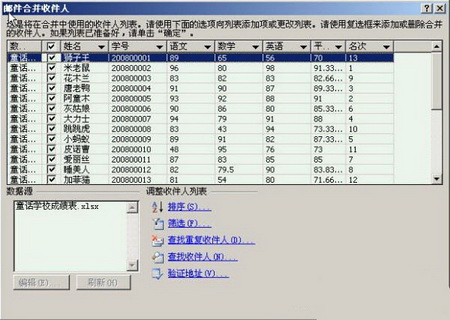
可是,通知单怎么知道这么多的数据各自应该出现在什么位置呢?现在!关键的一步来啦!
找到"邮件"选项卡中的"插入合并域"。就是用这里,我们可以方便地指定数据在成绩通知单中应该显示的位置。
很简单!下面把光标停在成绩通知单Word文档中需要出现学号的地方,这里就是"学号:"的后面,然后,点击"插入合并域"的小三角,下拉菜单中出现Excel成绩表中的相应字段,选择"学号"就可以啦!
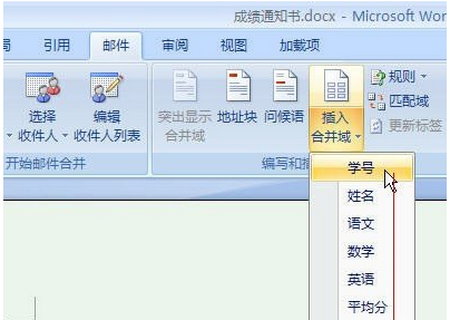
现在"学号:"的后面多出"<<学号>>"的字样,看起来好像很奇怪,别着急,等会儿它就会变成具体的学号啦!
用同样的方法,指定"姓名"等。
用同样的方法将Word成绩通知单上各科成绩和平均分应该出现的位置和Excl的对应字段做好关联。
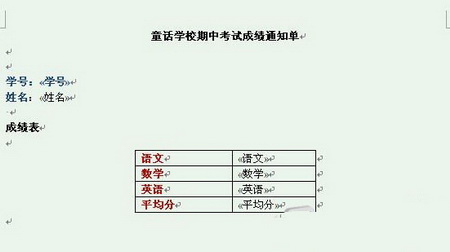
现在!好戏开始啦!点击"邮件"选项卡里面的"预览结果"。
学号为20080002的米老鼠的成绩通知单出来啦!看看!数据都是从Excel的成绩表里面读取出来的哟!
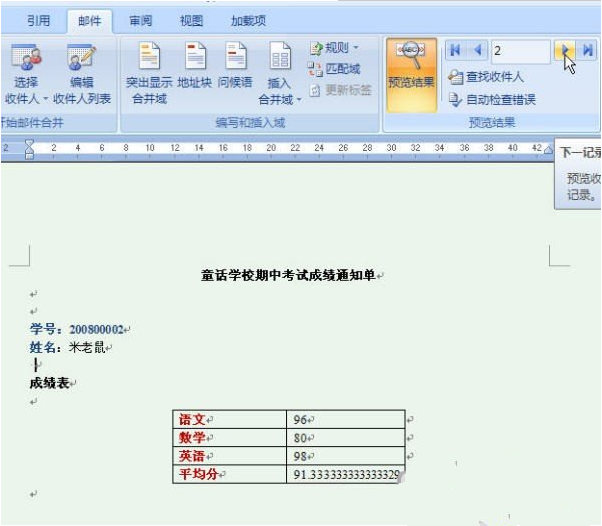
如果想看其他同学的成绩通知单,老师只需要在"预览结果"右边的数字窗口中输入数字或者按左右箭头就可以啦!
现在我们需要打印成绩单了。点击"完成并合并"按钮,选择"编辑单个文档"。

在这个弹出的对话框中我们可以指定哪些数据需要合并到新的文档中。
确定以后Word2007会生成一个新的"信函"文档。看!这里一共有十三页,所有学生的成绩通知单都生成好啦!如果需要打印,直接打印出来就可以啦!是不是特别方便?!既不用挨个填写成绩,也不会出错,实在是方便极了!
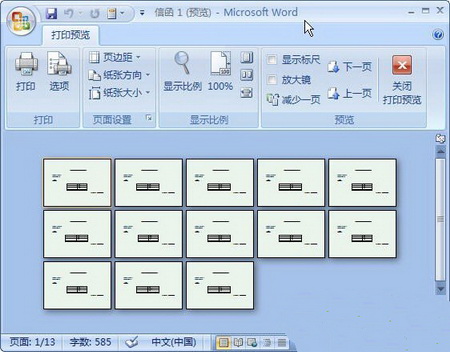
这样制作成绩单是不是就快速多了呢?那还等什么,赶紧学起来吧!
相关文章
相关推荐
-

好易迅转写专家官方版
-
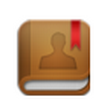
名编辑电子杂志大师 V2.3.12官方版(电子杂志制作工具)
-

WiFi共享大师 2.2.3.8 官方版(无线工具)
-
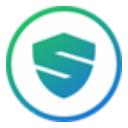
刷机精灵官方版
-
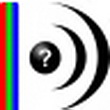
MediaInfo(视频信息查询工具)V0.7.72中文版
-

MuMu模拟器官方安装版 V1.1.0.8
-

云端课堂官方版
-

Acme CAD Converter中文版 v2016 8.7.4
-

龙卷风网络收音机绿色版 V5.8.1610
-

飞飞猪QQ表情包17p正式版
-

卡狐网店图片下载助手 1.2.0.1(图片批量下载)
-
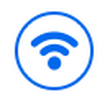
火星WiFi软件 v3.1.0.2
-

XY刷机助手正式版 v3.0.7.8785
-
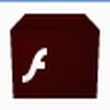
Adobe Flash Player for Firefox v24.0.0.178
-
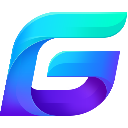
腾讯网游加速器官方版 V3.0.8429.134
-
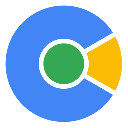
百分浏览器官方安装版 V4.3.9.248



