Word中英文对不齐解决办法 Word中英文对齐
作者:本站整理 时间:2016-03-21
Word文档是我们在生活和工作中经常要使用到的工具,很多资料和数据都需要用word文档来搭载信息数据,很多数据信息都会遇到里面内容包含英文的情况,那么我们经常会遇到word文档中,英文对不齐的情况,我们平时一般采取左对齐,设置段落等进行调整,有时候这样调整也无济于事。
一、问题分析
1、字体,大小,间距不一致导致的内容对不齐。

2、输入英文标点符号后,标点符号后如果不带空格,word会把前后的单词默认为为一个单词处理,当上一行放不下这个单词时,自动另起一行。

二、解决办法
1、按[Ctrl+A]组合键选定全部文档,右击鼠标,选择菜单中的[格式],在选择[段落],进行段落设定;
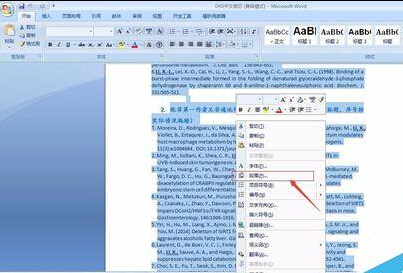
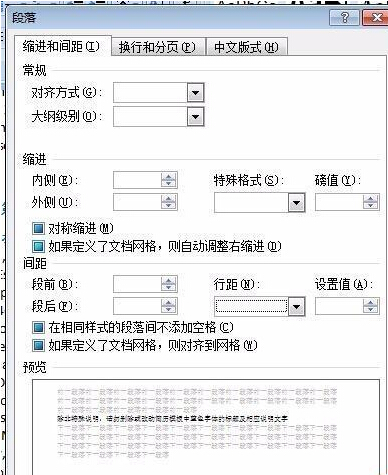
2、在段落窗口中,选择【中文版式】选项卡,取消选择【自动调整中文与数字间距】和【自动调整中文与西文的间距】选项卡。
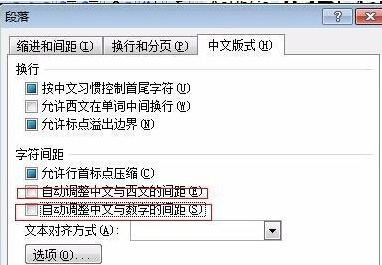
3、调整字间距:(1)拖动鼠标选定要调整的文字,选择[格式]选项卡中的[字体]选项卡,在弹出的窗口中选择【字符间距】选项卡。(2)在间距列表窗口中选择适当的类型,也可以在后面的磅值中选项中直接输入间距数值,单击确定。
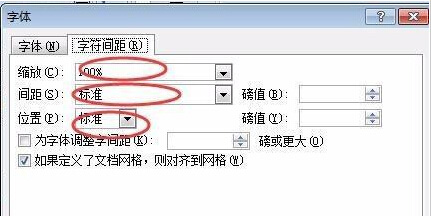
4、如果上述操作还不能解决,那么我们可以:在标点符号后紧敲一次空格键,再结合【backspace】键进行调整。
相关文章
相关推荐
-
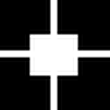
1234笔画输入法免费版 V4.0
-

键盘鼠标发声器 V2.41.0.0官方版(发声器)
-

驾考宝典2015电脑版 V5.8.5
-

千帆直播助手 V1.0.0.17官方版(视频直播)
-

Tuxera NTFS for Mac简体中文版 v2016.1
-

Autodesk Maya 2015 64位简体中文版
-

4k视频下载器v4.0.0.2016 官方版(视频下载)
-

MediaCoder 0.8.34.5712(视频转码工具)
-

Bigasoft Video Downloader V3.9.6.5704官方中文版(视频下载工具)
-
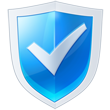
金山卫士 4.7.0.4219 官方版(安全卫士)
-

Dreamweaver CC 2015官方版 v16
-
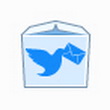
信鸽(即时通讯工具) V2.0.0官方版
-

瑞星加密盘 1.0.0.8(数据加密工具)
-
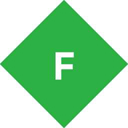
Fiddler中文汉化版官方版
-

金山毒霸官方版
-

doc文件阅读器最新版 v2.0



