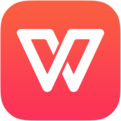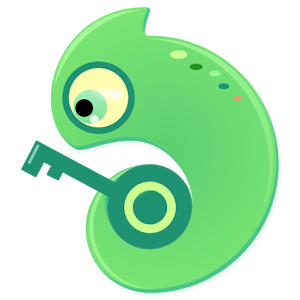在Excel表格中怎么给列加密
作者:本站整理 时间:2016-09-22
excel是一款非常好用的软件,它的存在让你在办公领域更加的方便快捷,使用它你可以用来存储数据,比如工资表,财务报表等,而这些数据又不能随意公开,那么在Excel表格中怎么给列加密?下面小编就为大家详细介绍一下,有兴趣的朋友一起来看看吧。
excel:点击此处进行下载
如下图中,年薪和身份证号只有输入正确的密码才能查看。

密码输入正确后,年薪数据和身份证号码就会显示出来。删除密码则会隐藏。

设置方法:
插入一工作表,用来存放密码,假如设置D列E列密码分别是 126 和 359。选取要加密的列,开始 - 条件格式 - 新建规则

在打开的条件格式窗口中
选择规则类型 :使用公式确定要....
为符合此公式.:=D$2<>mm!D$2

点击上图中【格式】按钮,在打开的窗口中 - 数字 - 分类 - 自定义,右侧输入代码:;;; (3个分号)

选取输入密码单元格 - Ctrl+1打开单元格设置窗口,去掉锁定前的勾。
目的是在保护工作表后可以输入查看密码。

审阅 - 保护工作表 - 去掉“选取锁定单元格” ,防止选取加密的列在编辑栏中看内部的值。最后隐藏mm工作表。

以上就是在Excel表格中怎么给列加密,操作很简单的,大家学会了吗?希望能对大家有所帮助!也希望大家能够多多关注优优下载站,更多教程尽在其中。