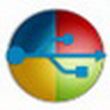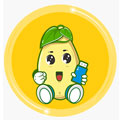u启动如何实现电脑硬盘快速分区
作者:本站整理 时间:2016-09-23
| u盘启动盘工具下载 | |
| U启动U盘启动盘制作工具装机版 | 点击此处下载 |
| U启动u盘启动盘制作工具UEFI版 | 点击此处下载 |
1、首先制作好u启动u盘启动盘,然后重启参照“bios设置u盘启动教程进行u盘启动,之后进入win8pe系统,如图:

2、进入win8pe桌面后,双击“DiskGenius分区工具”,在diskgenius分区工具主菜单栏上点击“快速分区”,如图:

3、在弹出的窗口中选择“分区数目”,在高级设置中可以设置磁盘格式、大小、卷标以及主分区,修改完成后点击“确定”即可,如图:

4、在弹出的提示窗口中,我们确认更改信息无误后,点击“是”,开始进行硬盘快速分区,如图:

5、等待分区完成,就可以看到各分区更改后的状态属性了,如图:


以上就是今天优优小编带给大家的u启动如何实现电脑硬盘快速分区的方法教程,大家都了解了吗,希望小编的教程对大家有所帮助,谢谢大家的支持!