diskgenius无损分区进行大小调整
作者:本站整理 时间:2016-10-11
要想调整一个分区的大小,选中要调整大小的分区,然后点击鼠标右键,在弹出的菜单中,选择“调整分区大小”菜单项,如下图所示:
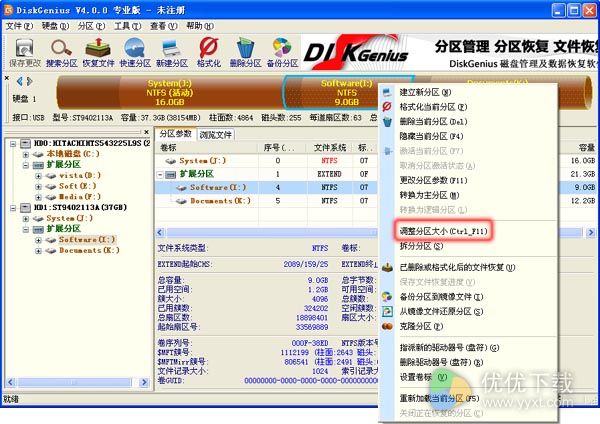
一般情况下,调整分区的大小,通常都涉及到两个或两个以上的分区。比如,要想将某分区的大小扩大,通常还要同时将另一个分区的大小缩小;要想将某个分区的大小缩小,则通常还要同时将另一个分区的大小扩大。
那么,在这两个或两个以上的分区中,在使用DiskGenius进行分区调整时,应该首先选择那个分区呢?
答案是,应该首先选择某个需要被调整小的分区,下面,我们以一个实例,来讲解如何使用DiskGenius调整分区的大小。
上图是一个移动硬盘的分区情况,假设,我们想将I分区的大小调整为5G,I分区调整出来的7G空间,分配给J分区5G,分配给K分区2G。
下面,是使用DiskGenius无损分区调整的详细操作步骤:
1、 选中I分区,点击鼠标右键,选择“调整分区大小”菜单项,如下图:
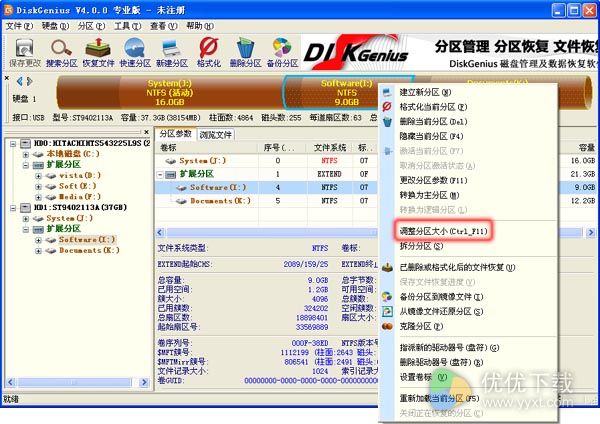
2、 在弹出的“调整分区容量”对话框中,设置各个分区大小调整选项,如下图所示:
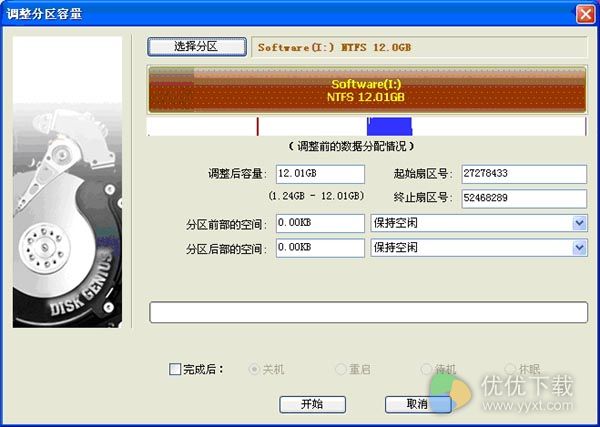
a. 分区前部的空间,填5GB,然后按Enter键或将输入切换到别的编辑框上,这时,DiskGenius的显示如下:
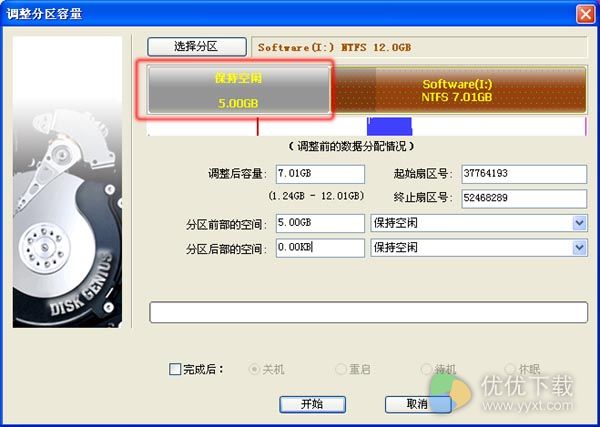
b. 显然,一般情况下,我们不会让磁盘空间空闲,点击后面的下拉框,选择“合并到J:”如下图所示;
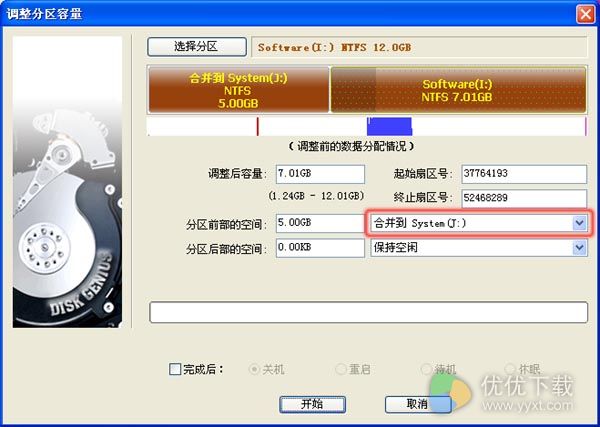
c. 按相同的方法,调整分区后部的空间,调整大小为2GB,调整选项为“合并到K:”,如下图所示:
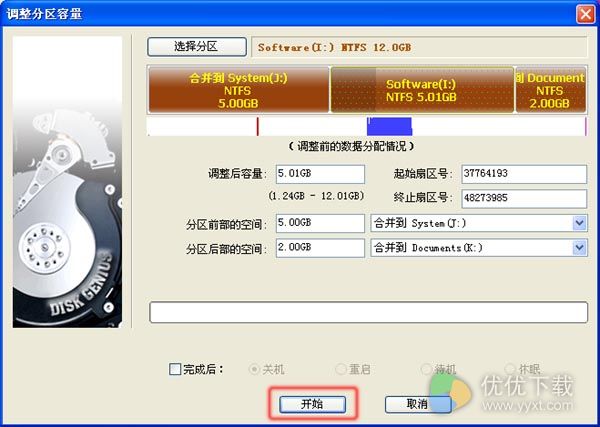
3、 点击“开始”按钮,DiskGenius会先显示一个提示窗口,显示本次无损分区调整的操作步骤以及一些注意事项,如下图所示:
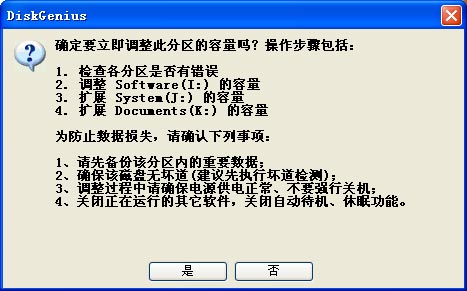
4、 点击“是”按钮,DiskGenius开始进行分区无损调整操作,调整过程中,会详细显示当前操作的信息,如下图:
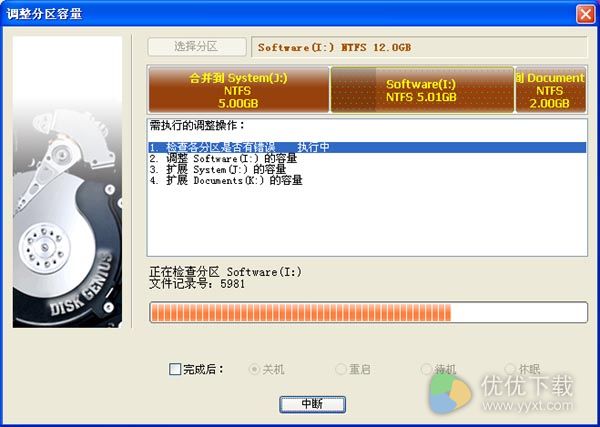
5、 调整分区结束后,点击“完成”按钮,关闭调整分区容量对话框,如下图:
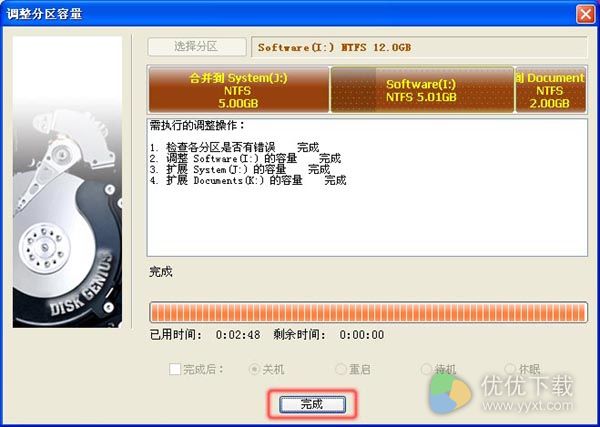
可以看到,磁盘分区的容量已经调整成功!如下图:
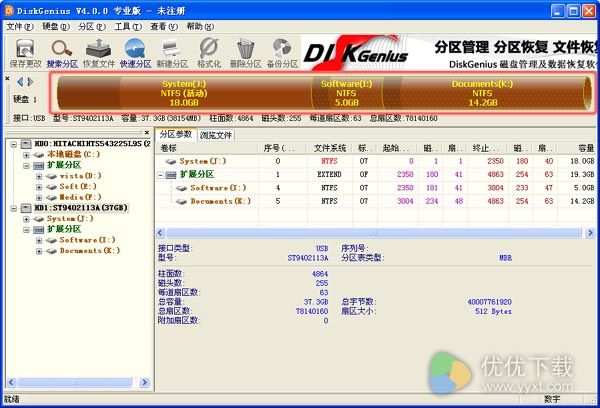
使用DiskGenius进行无损分区调整时,如下一些事项需要注意:
1、 无损分区调整操作,如有涉及到系统分区(通常是C:)时,DiskGenius会自动重启电脑进入DOS模式,并自动运行DiskGenius DOS版来完成无损分区调整工作,分区调整结束后,又会自动重新启动电脑,返回到Windows系统;
2、 调整分区大小时,DiskGenius支持鼠标操作,可以用鼠标改变分区大小,移动分区位置,切换调整后空间的处理选项等;也可以直接指定调整后的分区大小,对于有特殊要求的用户,还可以设置准确的起始与终止扇区号,如下图:
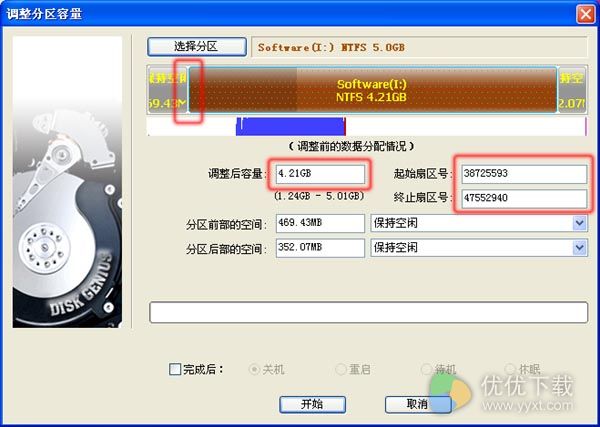
3、 无损分区调整过程中,请不要使用其他软件对磁盘进行读写操作。事实上,DiskGenius在进行无损分区调整过程中,会自动锁住当前正在调整大小的分区。
4、 当分区比较大,分区上的数据比较多时,无损分区调整过程的用时可能会稍长一些,这时,您可以指定调整后的操作,之后离开电脑,先去处理别的事情,如下图所示:
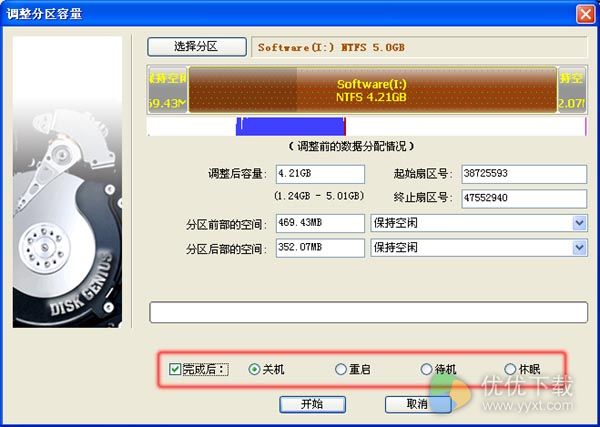
5、 当硬盘或分区存在某种错误时,比如磁盘坏道或其它潜在的逻辑错误,或者由于系统异常、突然断电等原因导致调整过程中断时,会造成分区大小调整失败,导致正在调整的分区所有文件全部丢失。因此,无损分区调整是一项有风险的操作。所以,当分区内有重要的文件时,请一定要先做好备份工作,再进行无损分区调整操作!
DiskGenius在开始分区调整操作时,也会提示您这一点,如下图:

相关文章
相关推荐
-
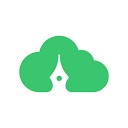
备课神器官方版
-

闪通浏览器 4.0.1.0正式版for iPhone(主页浏览)
-
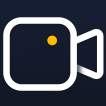
嗨格式录屏大师
-

瑞星安全浏览器 4.0.0.18(主页浏览工具)
-

真像函数图像绘制器(函数图像生成器) V1.0绿色版
-

建筑小秘书(材价信息大全) v3.8 免费版
-

WindowBlinds 8.12(系统美化)
-
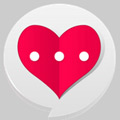
真心金牌网吧代理绿色免费版 v7.3
-

360安全浏览器官方安装版 V12.2.1768.0
-

招财狗浏览器官方版 v2.2.30
-
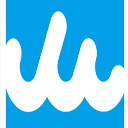
YYets人人影视下载器官方版
-

Adobe DNG Converter 9.0(图片格式转换器)
-

应用贝1.5.2.0511(手机助手) PC版
-

爱语吧托福听力(托福听力软件) v1.0 官方版
-

Ghost镜像安装器绿色版 v1.6.10.6
-
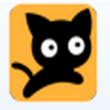
ADM阿呆喵(广告拦截软件) V2.0.9.2官方版(广告拦截工具)



