MBR转GPT分区表教程
作者:本站整理 时间:2016-10-21

本文我们就以一台安装了Windows 7系统(硬盘分区表为MBR)的平台为例,为大家讲解转换过程。在进行转换之前我们首先需要Windows PE环境,建议大家准备一个可启动U盘,网上下载Windows PE镜像(带有DiskGenius或其它磁盘管理工具),然后使用UltraISO等工具将其制作成可启动U盘。
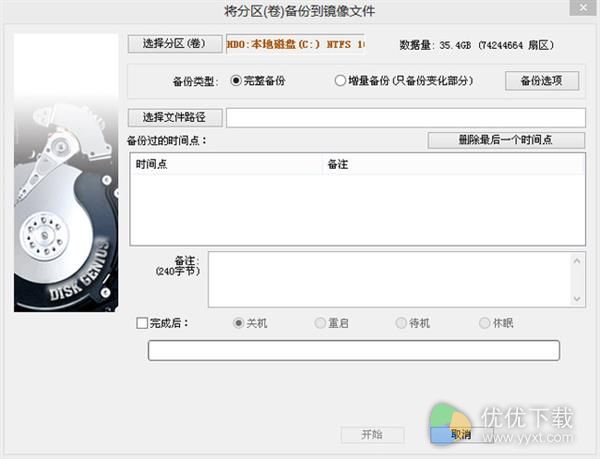
注意:分区表转换有风险,为了确保安全建议用户将分区表和硬盘数据备份。
第一步:从Windows PE启动,启动进入Windows PE环境后,运行DiskGenius,首先将操作系统所在硬盘分区表备份到U盘当中,一旦操作失败可以将备份分区表重新导入到操作系统磁盘。
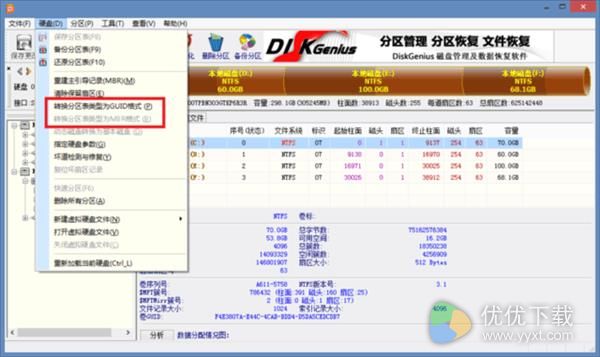
备份完分区表后,我们就利用DiskGenius将操作系统磁盘从MBR模式转换为GPT(GUID)模式。
第二步:我们知道UEFI GPT模式,操作系统磁盘需要一个ESP分区,而且是必需的。而对于Legacy MBR模式的Windows 7系统磁盘来说可以有一个100MB/350MB隐藏分区也可以没有(这个主要依据用户安装操作系统之前如何划分磁盘分区)。
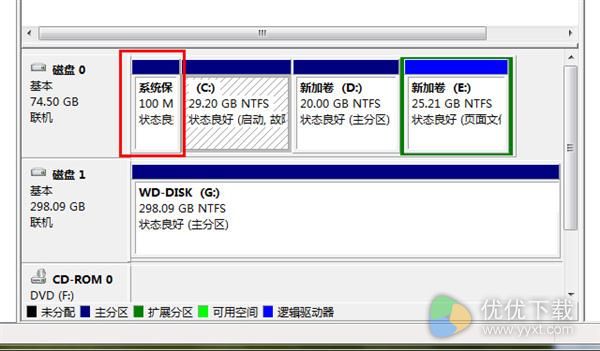
对于使用Windows系统安装工具划分磁盘分区的磁盘系统,一般都会有一个100MB/350MB隐藏分区,这个时候我们正好可以将其转变为ESP分区。
将隐藏分区转换为ESP分区首先需要将其删除,然后将其新建为ESP分区,并重新分配盘符。
建立ESP分区表后,然后将Windows 7 ESP分区文件(下载地址)复制到ESP分区根目录。
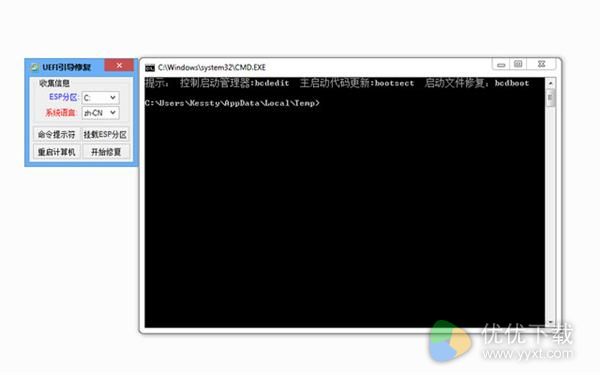
接下来运行“EFI分区修复工具(下载地址)”,修复引导即可,Windows目录选择系统分区Windows文件夹。
第三步:对于无隐藏分区的操作系统磁盘,这个时候我们就需要运行DiskGenius,选中磁盘操作系统的分区,右键“调整分区大小”,设置分区前部的空间为100MB,然后选中灰色磁盘分区,建立分区,并指定为ESP分区,切记不要指定盘符。

接下来先保存刚才的操作,重新启动PE,然后再次运行DiskGenius,对新建的ESP分区指定盘符(如果不重新启动系统直接指定盘符,会报参数错误)。
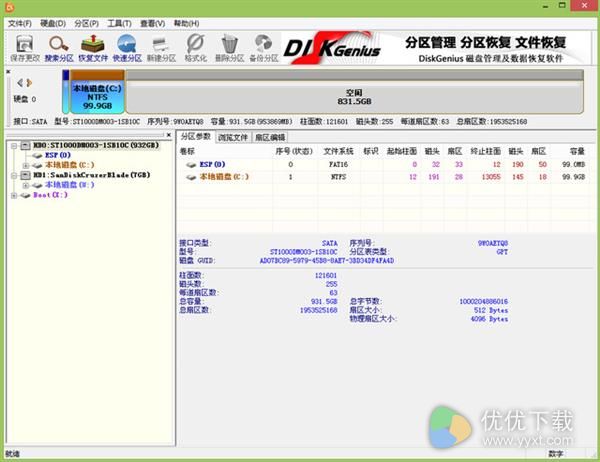
同样将Windows 7 ESP分区文件复制到ESP分区根目录。接下来运行“EFI分区修复工具”,修复引导即可,Windows目录选择系统分区Windows文件夹。
第四步:上面这些步骤完成后,重新启动系统进入BIOS,将BIOS设置为UEFI模式或者Legacy UEFI混合模式。
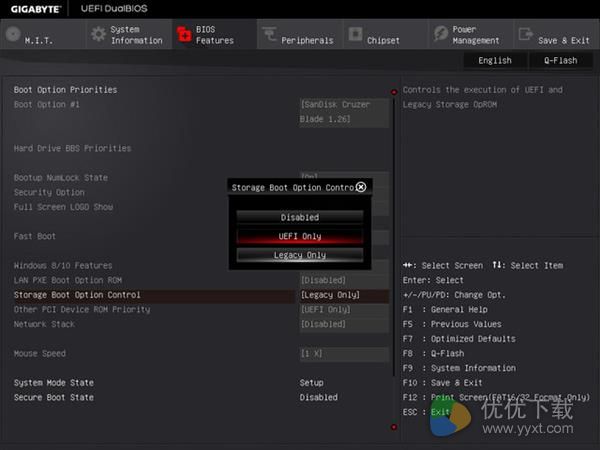
保存BIOS设置,至此修改完成,重新启动系统就可以顺利以UEFI模式进入Windows 7系统了。
相关文章
相关推荐
-

千牛(阿里旺旺卖家版) v5.06.07N
-

3dmax2009中文版
-

fc2视频下载器绿色版 v0.9.11.16
-

熊猫360云盘批量转存免费版 v10.6
-
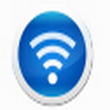
160WiFi电脑版
-

佳源配煤软件免费版 V4.0.0
-

暴风影音mac正式版 v1.1.3
-

360系统急救箱 V5.1.0.1137官方正式版(木马病毒查杀)
-
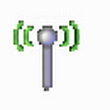
WirelessNetView 1.67(无限网络监测)
-

游侠对战平台官方版
-
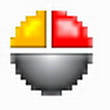
点晴免费OA办公系统 8.0(OA办公专家)
-

ChemDraw Pro专业版 V14.0.0.117
-
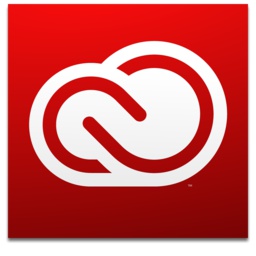
Adobe Creative Cloud 2017简体中文版
-

VIP1314磁力云播影音绿色版 v1.82
-

Windows Repair绿色版 v3.9.19
-

Speccy Pro中文绿色版 v1.30



