教你在200系主板安装Win7系统
作者:本站整理 时间:2017-02-16
由于,从Intel第六代处理器开始,由于USB接口的主控设计上的变动,就已经无法正常安装Win7操作系统。所以我们在安装时需要对驱动进行一些修改,用来实现200系主板安装Windows7。
准备工具:UltraISO(用于制作U盘镜像)、Windows 7原版镜像文件(文件后缀为ISO)、PS/2键盘或鼠标、光驱。
第一步、制作Windows 7启动U盘,操作方法如下:
1、首先点击“文件”,再点击“打开”,选择之前准备好的Windows 7系统。
2、软件左下方红框处选择要制作的U盘
3、工具栏上点击“启动”,弹出窗口选择“写入硬盘映像”。
4、点击“写入”,等待片刻即可。需要注意的是,使用UltraISO软碟通软件制作镜像文件之前,需要将U盘中的文件拷贝出来,因为该软件在写入硬盘镜像文件时会将U盘格式化,切记切记!
第二步、使用光驱注入USB驱动,操作步骤如下:
由于Skylake和Kaby Lake两代处理器移除了EHCI主控,改为支持XHCI主控,但Windows 7系统原生不支持XHCI主控。所以在安装Windows 7前,我们首先要在主板BIOS中打开XHCI,这一选项一般是默认关闭的。

进入微星B250 GAMING M3 BIOS后,选择“Settings”,再点击“高级”中的“USB设置”,进入下面的XHCI Hand-off选项,将选择改为“允许”或者“Enable”。(由于安装系统无法截图,所以这里使用相机拍摄)
设置好后重启电脑,到这里你会发现键盘鼠标不能使用。这时候PS/2键盘鼠标就派上用场了(只需任意一个即可),点击下一步继续安装。只有键盘的朋友可以用Tab键定位选项,用回车键确定。
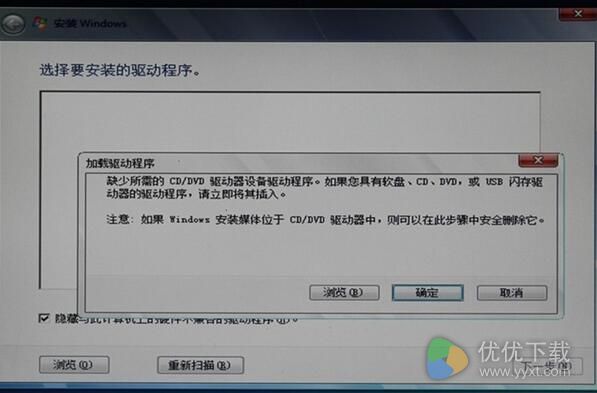
到了这里会提示加载驱动程序,我们把微星B250 GAMING M3自带的驱动光盘装入驱动中。
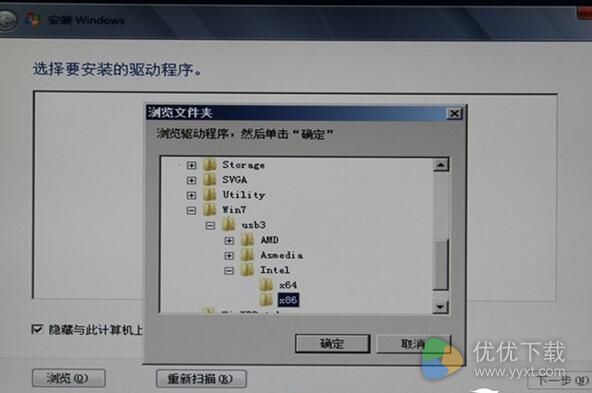
装入光盘后,点击“浏览”,选择光盘下的USB 3.0驱动。具体文件位置为:Win7/usb3/Intel/x64(X86),如果你安装的是64位Windows 7就选择X64,32位Windows 7就选择X86。
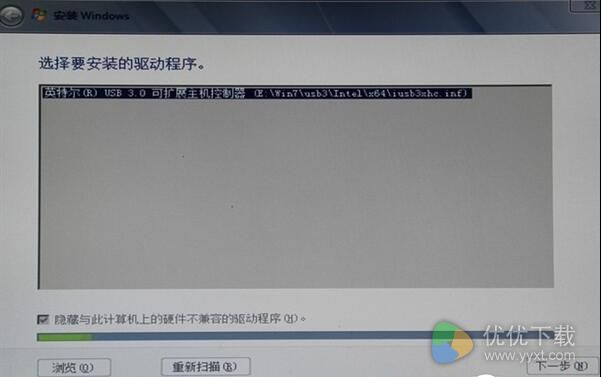
等待片刻驱动安装成功,你会发现USB键盘鼠标可以现在使用了。
重新启动电脑后,按照提示一步一步安装就可以正常安装Windows 7操作系统了。
相关文章
相关推荐
-

小K极速浏览器官方版
-

Foobar2000绿色版 V1.3.11 Beta5
-
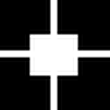
1234笔画输入法免费版 V4.0
-

PP苹果助手2.3.3.4674(PP越狱助手)
-
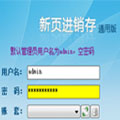
新页进销存官方版 V2012.1
-

驱动人生2017正式版
-
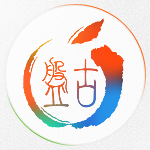
盘古越狱工具(ios9.1越狱) v1.3.0 官方版
-

优酷视频播放器PC版 v7.1.5.1163
-
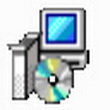
FileMenu Tools 6.7.2(右键菜单项管理)
-

酷我音乐官方版
-

PHPStorm 2016.3 官方版
-

SuperTV 5.55.22(视频播放器)
-

蓝蚁音效2015 2.13(语音增强软件)官方正式版
-

吉吉影音播放器官方版 v2.8.2.2
-

翔通动漫黑眼妹恋爱表情版
-

Hard Disk Serial Number Changer(硬盘卷序列号) 1.0中文绿



