Parallels Desktop虚拟机安装Win10系统
作者:本站整理 时间:2017-02-24
一,在正式开始mac虚拟机安装Win10前,我们还需要做一些准备工作:
1.在Mac上下载安装Parallels Desktop for Mac:http://www.yyxt.cc/pc/21940.html
2.准备好windows 10镜像文件或者DVD光盘等。
二,在Parallels Desktop上安装Win10系统:
1、如果你第一次安装虚拟机,那么在软件安装结束之后,将直接出现“新建虚拟机窗口”;如果已经安装过其他虚拟机,那么需要点击“文件”-“新建...”,出现“新建虚拟机窗口”。我们可以选择“安装Windows或者其他操作系统”、“从PC迁移Windows”;如果已经在BootCamp中安装了windows10,那么也可以“从Boot Camp使用Windows”,这里选择“安装Windows或其他操作系统”,如图一,单击“继续”进行下一步操作。
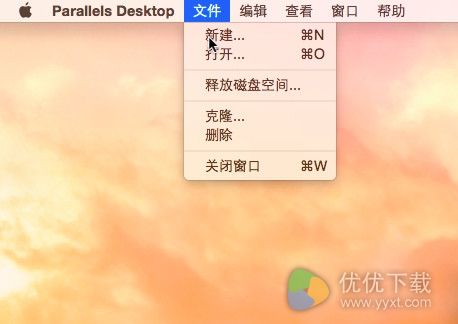
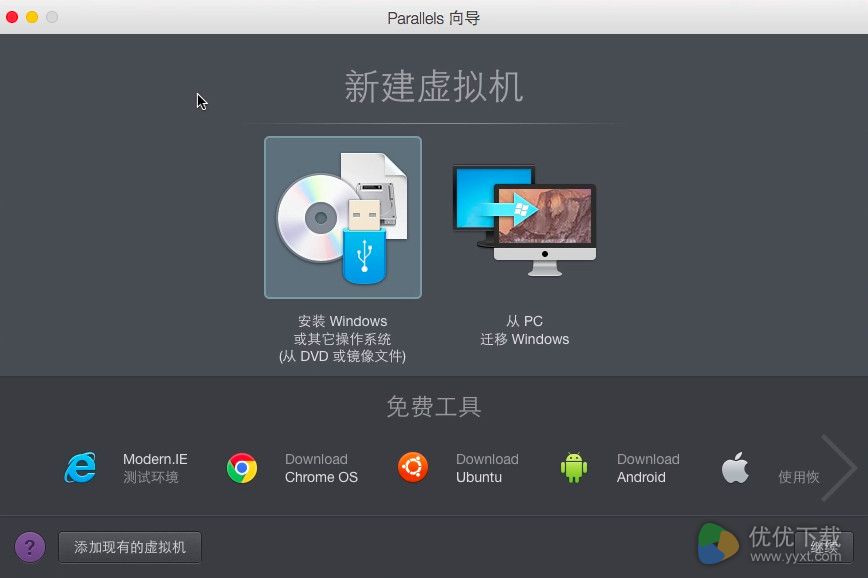
2、Parallels Desktop与之前的版本一样,它提供了三种安装介质供用户选择:CD光盘、镜像文件以及USB驱动器。软件将会自动扫描可以安装的操作系统,这里已经自动找到windows 10。当然,如果未找到需要安装的操作系统,我们也可以点击“手动查找”,如图二。
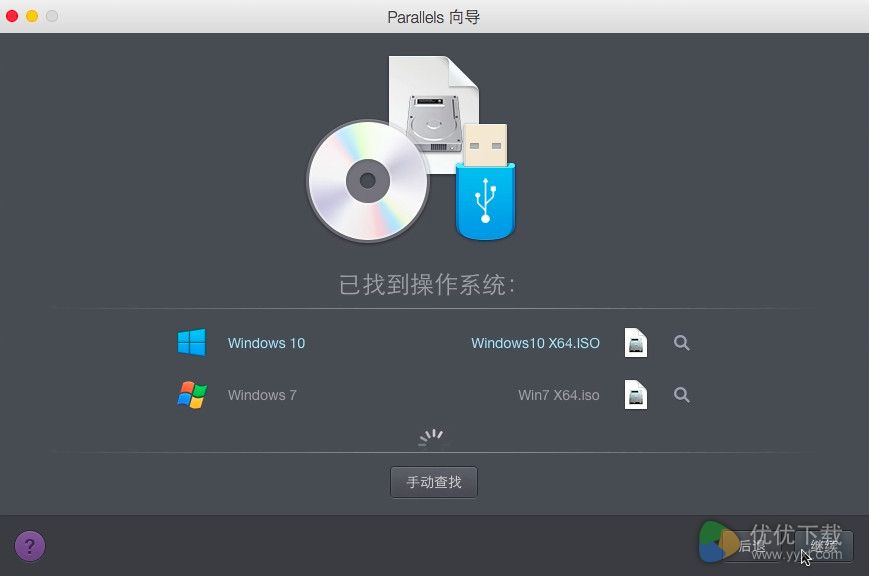
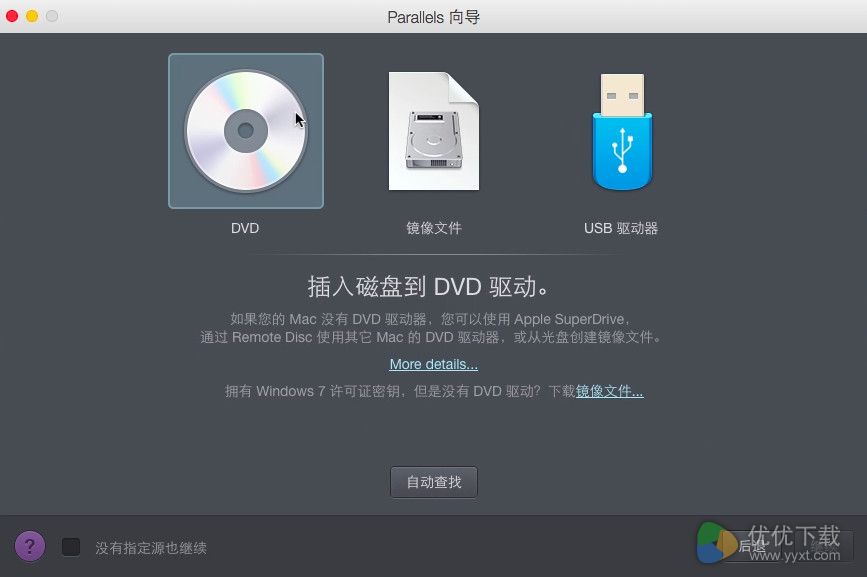
3、在Windows产品密钥”窗口中,一般来说,我们会勾选“快速安装”,这样就可以自动安装Parallels Tools;如果是不需要注册的版本,需要取消勾选“该版本需要提供产品密钥”,点击“继续”,选择虚拟机的主要用途,是生产力还是仅游戏,根据需要自行选择。
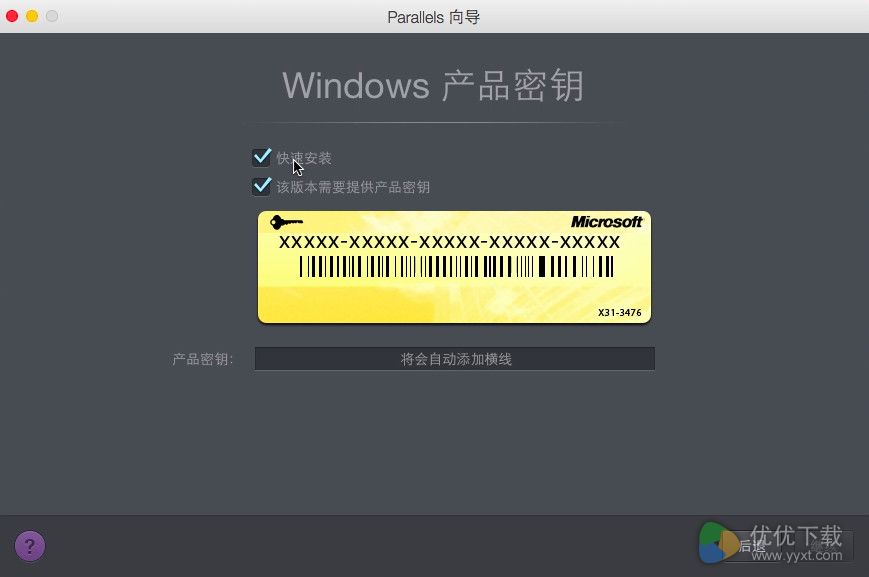
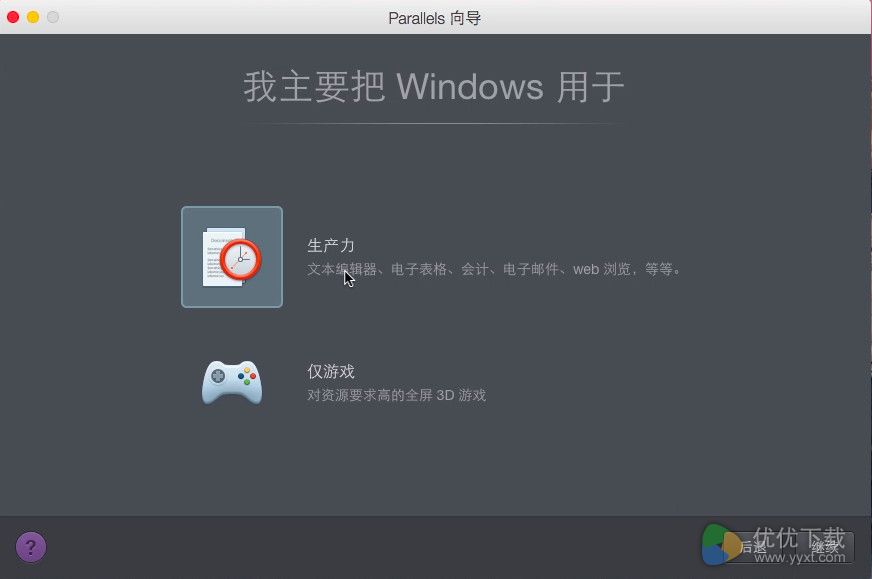
4、设定虚拟机的名称和位置,可使用默认配置。如有需要,也可根据实际情况自行设置合适的安装位置。是否需要在Mac桌面上创建别名和安装前设置也可以自行决定,如为勾选“安装前预设定”,也可以再虚拟机安装结束后进行设置。
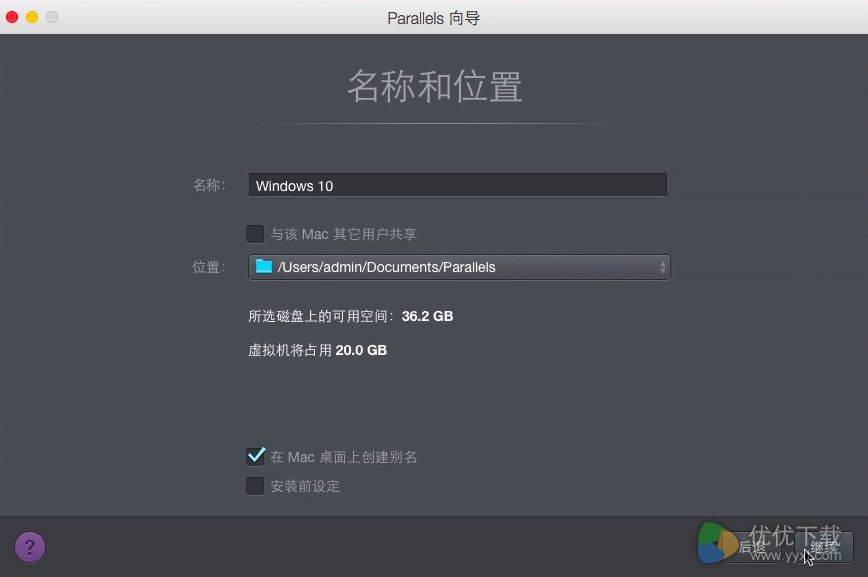
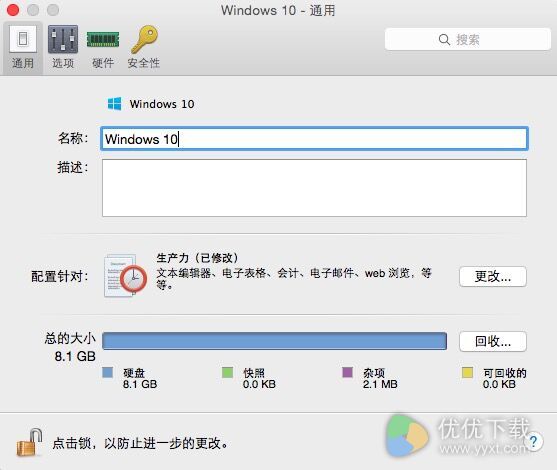
5、接下来就windows 10就会自动开始安装,等待自动安装完成,就可以在Mac中看到Windows 10了。
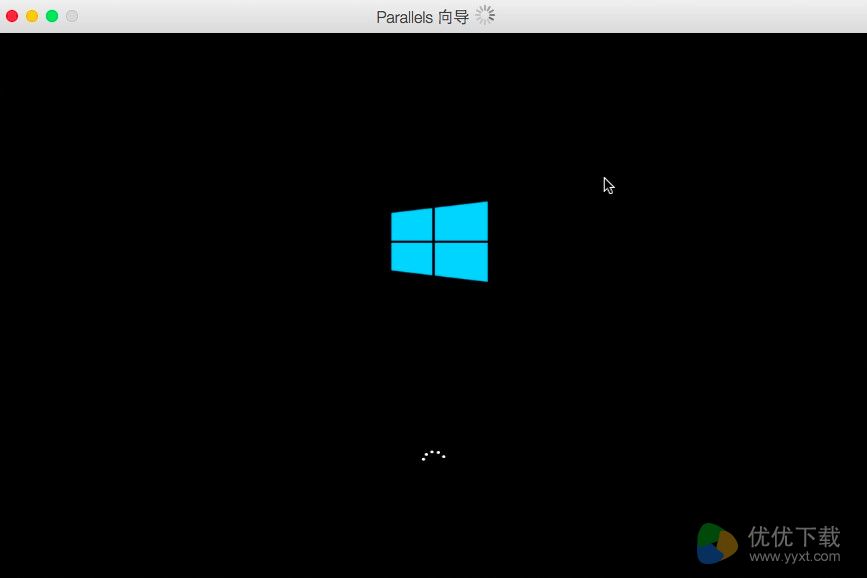
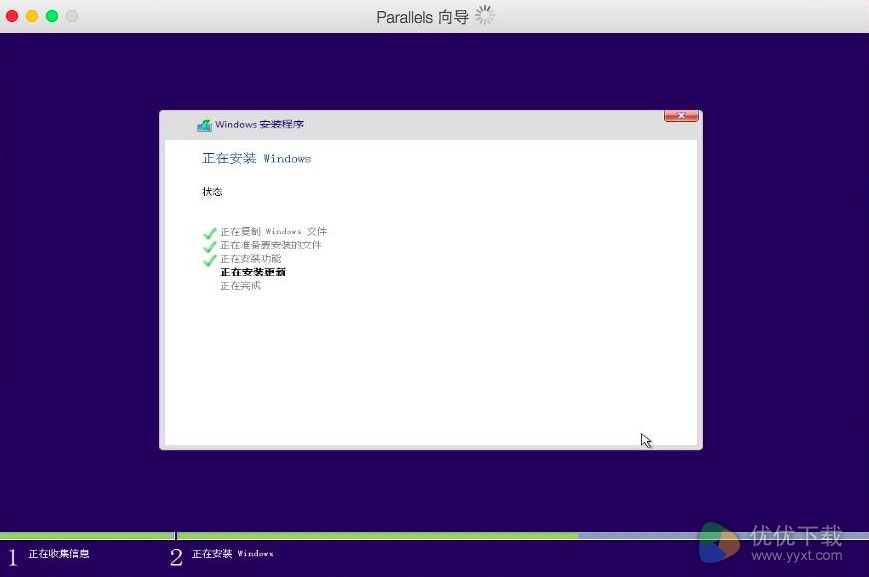
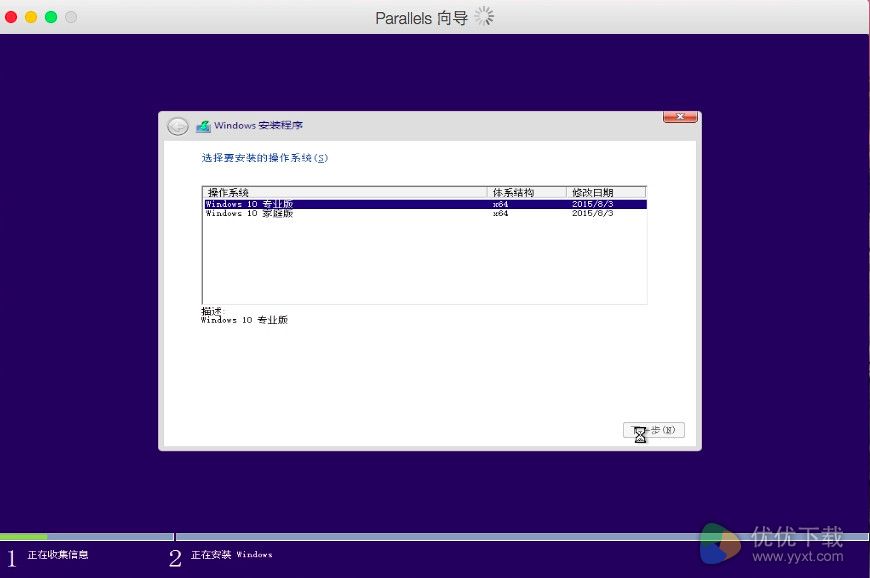
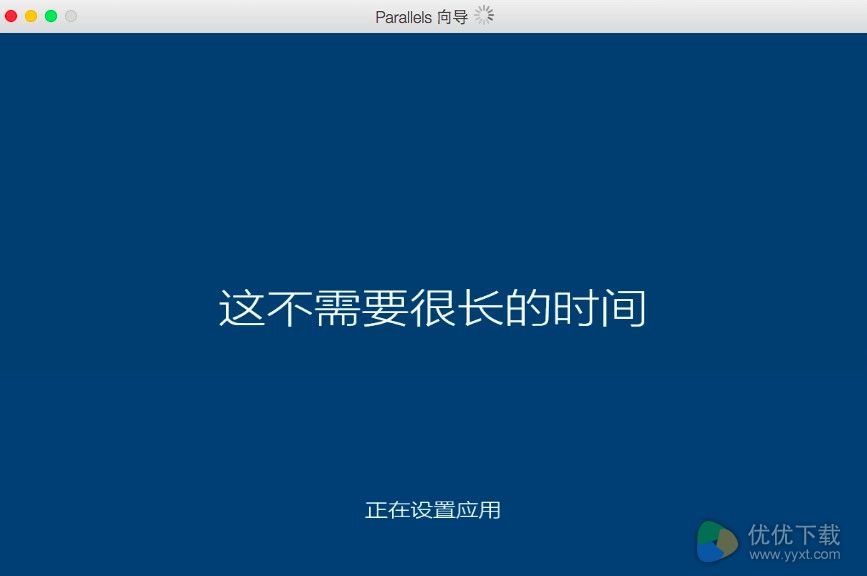
Mac虚拟机安装Win10完成后,我们可以在mac中自由使用Windows 10了。
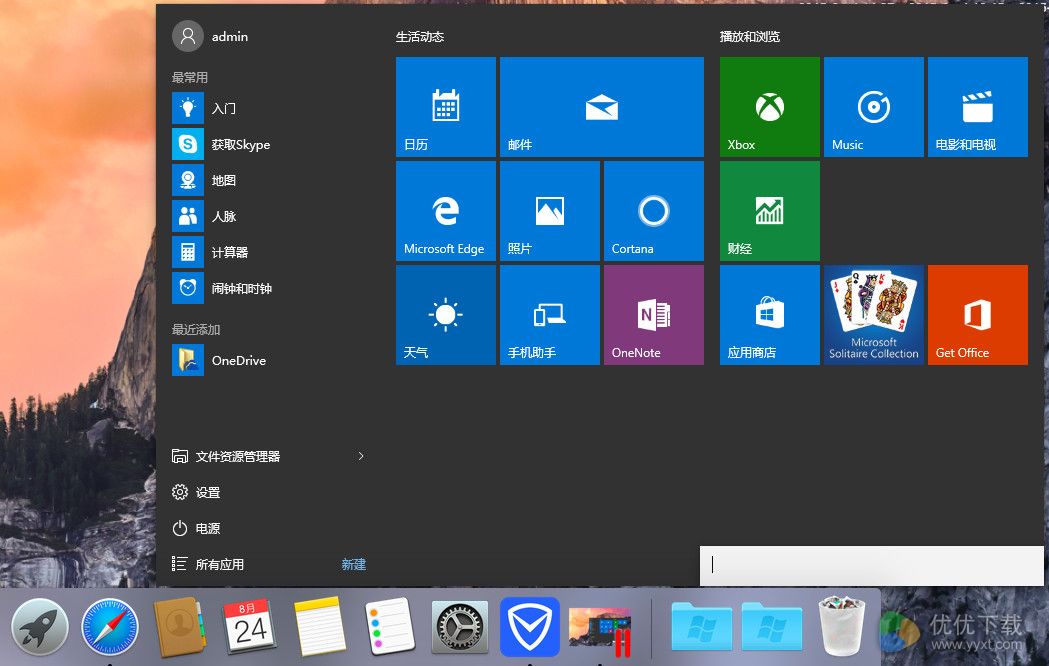
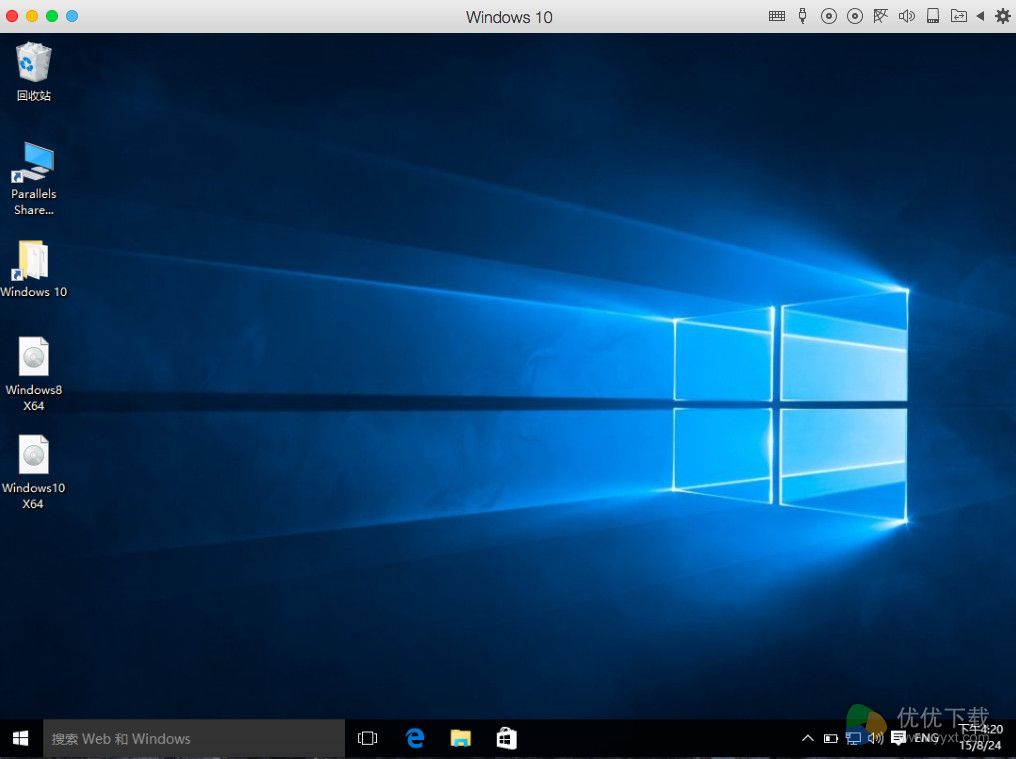
到此,mac虚拟机安装Win 10就全部完成了
相关文章
相关推荐
-

2016万圣节表情动态图
-

Foobar2000官方版 v1.3.15
-

悟空TV直播助手官方版 v1.0.1
-

网络传送带x86 2.96k(下载工具)
-

KC网络电话迷你版(网络电话软件)V2.4.0.4绿色版
-

简单写作 V1.3.12.3官方版(写作工具)
-
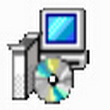
智能食品业管理系统35.64(食品管理专家)高级版
-

CCleaner pro中文版 v5.25.5902
-

新星音频格式转换工厂 7.0.0.0(音频格式转换)
-

天通金行情交易客户端官方版 v1.1.0.7
-

72xuan装修软件电脑版 V3.0.5
-

主管护师考试宝典 v11.0 2015官方版
-

小米云服务助手官方版 v0.0.328
-

AllPlayer 官方版 V6.9.0.0
-

轻客通电话营销客户管理系统软件 2.102(电话营销助手)
-

桔子浏览器 1.1.9.1053官方版(极轻浏览器)



