小白必看:手把手教你组装电脑
作者:本站整理 时间:2017-03-20
1、首先,根据自己的需求,选购价位恰当的配件,现在选购配件可以直接在网上下单或者京东自营上购买。
2、配件陆续到货,先拆开主机箱盖子,取出主板和主板的接口盖,首先整理一下主板后盖的吻合度,保证能顺利套在主板接口上即可。

3.将主板接口盖子先安装到机箱后背,这里按压即可贴合安装,不要用力过大。

4.然后将主板放进去,与主板后盖完全贴合,并用梅花起子拧上主板的固定螺丝(螺丝一般是机箱附赠)

5、安装内存条,这个比较简单,取出内存条,安装在4个插口的任意一个(安装内存条时一定要注意对准内存条中间开口,向下按压的时候听到”咔“的一声表示内存条安装好了,有时候安装声音并不明显,主要靠感觉)。

6.接下来安装CPU,一般情况下,CPU是整个机箱最为贵重的组成部分(发烧友玩显卡的除外),我这里是一枚第六代酷睿i5-6500,相比酷睿i5-6600要便宜200块钱,整体性价比价高。首先观察下图中CPU按扣黑色盖子上左下角的三角标志,CPU上也有这个三角标志,代表了CPU的安装方向。

7.打开CPU按压扣,取出盒装CPU,找到上一步说的那个”三角“标志,小心地轻放下去,效果如下图所示。

8.然后将CPU按压装置(这里术语不知道叫什么,大家凑合理解)扣在CPU上,前面说的黑色塑料盖子会自动脱落,到这里,CPU安装完毕,效果如下图。

9.第十一步,安装CPU风扇,我选购的是比较热门的玄冰400,为了能放下这款12CM的CPU风扇,专门挑选的大机箱,只不过主板小了一些。首先将CPU风扇底座放在主板对应的四个眼上,如下图所示。

10.用按冒将CPU风扇底座四个眼固定好(按冒是买风扇自带的,我这个是塑料的,很简单,直接按下去即可)。

11.将硅脂均匀涂抹在CPU风扇上(硅脂用于CPU风扇散热降温,是安装CPU风扇必不可少的,一般买CPU风扇会附赠硅脂)。

12.涂抹好硅脂后,将CPU风扇卡扣用螺丝拧在CPU风扇底部(这一步和上一步也可以颠倒,实际发现颠倒更好,因为我这个顺序在拧卡扣的时候容易把硅脂抹在手上)。

13.将上面准备好的CPU风扇有硅脂的部分对准CPU,风扇卡扣扣在CPU风扇底座上(值得注意的是,CPU风扇可转动的一面要朝向内存条),如果是第一次扣CPU风扇卡扣,可能不太好扣上去,先将没有按扣的一边扣在底座的卡扣上,然后在扣有按扣的一侧,在扣的同时轻轻向下按压一下即可扣上(千万不能用力过猛)。


14.机箱电源的安装非常简单,机箱电源一般位于机箱后的顶部或者底部,用螺丝固定好即可,如下图右侧所示。

15.接下来安装硬盘,硬盘的安装方法比较多,而且也比较容易,我这里是一款3.5寸的1T西部数据硬盘,机箱硬盘位附赠了硬盘塑料卡扣。(温馨提示:有的硬盘是要用螺丝拧到硬盘位的,以实际情况为主)

16.为了方便,安装硬盘之前先将硬盘的电源线和数据线插在硬盘上。

17.我选购的这款安钛克机箱有6个硬盘槽位,将硬盘卡扣扣在硬盘上后,直接对准放置硬盘的槽位按下即可安装好硬盘。

18.剩下的活都是各种线缆的连接,线缆的连接很重要,而且要仔细,否则有加电后烧坏某些零件的可能。首先连接的是主板电源,如下图所示,从机箱电源线中找出24针孔的电源线,我这款华硕主板的电源插口在内存条前,根据有卡扣的一侧,对准针脚按下即可。


19、连接CPU电源,在电源线上可以看到”CPU“这样的标识,一般有两条,我这款是4针电源插口,在主板CPU附近可以找到相应的CPU电源插口,如下图所示,显示为”EPU“12V的槽位即CPU电源插口,对准插入即可。

20.连接USB2.0接口,找到主板最下方的USB标识,直接按压下去即可(要注意对准针脚)。

21.连接USB3.0接口,找到主板电源旁的USB3.0接口标识处,直接按压下去即可(要注意对准针脚),效果如下图左侧。

22、接下来要连接的是位于主板最下方的密集电源线插口区,连接的时候同样要注意针脚,注意”+“、”-“和方向,接口如下图所示。


23、分别将PWR_SW、POWER_LED+、POWER_LED-、HDD_LED等按压在相应的针孔上,注意针脚和方向。



24、密集部分线缆连接完成效果如下图所示。至此,基本完成了机箱所有硬件部分的安装。

25、完成机箱的安装后,把新购买的显示器的电源线和VGA接口线(视频线)连接到显示器上,如下图所示。

26、用视频线分别将机箱与显示器连接起来,然后给显示器和机箱通电。我们看到机箱的显卡槽位灯亮了(照片不明显)。

27、见证奇迹的时刻到了,按下机箱电源,看到主机启动只BIOS界面,并在BIOS主界面显示了主板、CPU、内存、硬盘、风扇、各个部件温度等信息,标识机箱硬件安装成功。(传说中的一次点亮,对于菜鸟来说非常激动)

28、BIOS主界面的详细信息,我在设置里将BIOS语言更改成了中文。至此装机硬件部分彻底结束(含验证)。
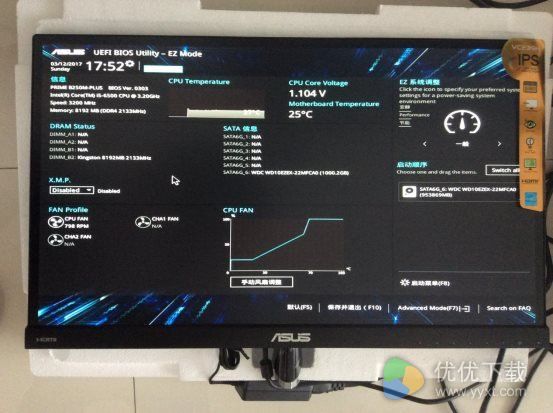
相关文章
相关推荐
-

PdfFactory官方版
-

木头MD5SHA高级解密器 V3.5.0免费版(解密工具)
-

PPT美化大师安装版 V2.0.4.0317
-
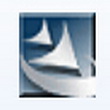
易软足浴管理系统 3.6(足浴管理专家)
-

QQ督察绿色版 V16.0
-

新快游戏盒子 v3.0.8.28 官方最新版
-

Clipboard Master 3.10.0(剪切板管理)
-
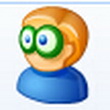
Camfrog Video Chat 6.11.480(聊天工具)
-
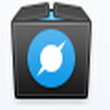
百度浏览器标准版 6.5.0(极速浏览器)
-

比特彗星官方版
-

路路通时刻表电脑版 v2016.10.15
-

七剑DeZender(Zend解密软件)绿色版 v1.2
-

MusicBee V2.5.5804中文版(音乐管理工具)
-

炫云客户端官方版
-
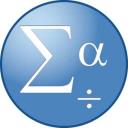
spss19.0中文版官方
-

炉石传说盒子最新版 v3.0.0.53208



