打印标题行的设置方法
作者:本站整理 时间:2015-07-08
Excel工作表太多太杂了但又需要打印出来,这分不清该怎么办呢?是否有想过可以在各页上打印上标题行,这样就方便了您对Excel工作表的阅读了,下面跟这小编一起来学习打印标题行的设置方法。
1、打开需要打印的工作表,在"页面布局"选项卡的"页面设置"组中单击"打印标题"按钮,如图1所示。
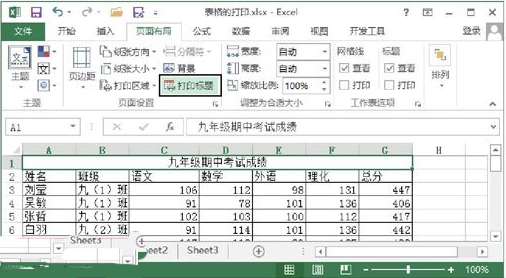
图1 单击"打印标题"按钮
2、此时将打开"页面设置"对话框的"工作表"选项卡,在"顶端标题行"文本框中输入需要作为标题行打印的单元格地址,如图2所示。
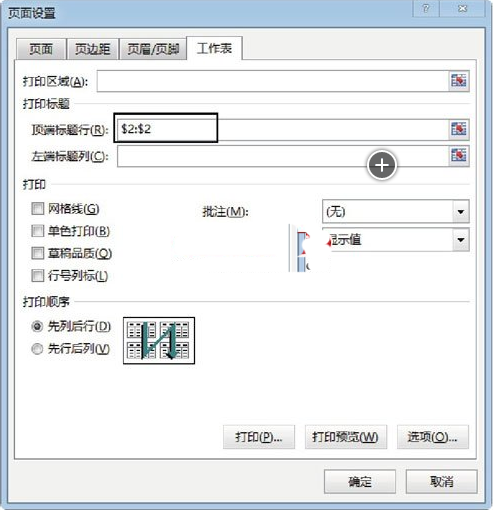
图2 指定标题行单元格地址
提示:勾选"网格线"复选框,打印时将打印网格线;如果使用黑白打印机,则应勾选"单色打印"复选框,对于彩色打印机来说,勾选该复选框能够节省打印时间;勾选"草稿品质"复选框,可以减少打印时间但降低了打印的品质;勾选"行号列标"复选框,则打印时将包括工作表的行号和列标;在"批注"下拉列表中可以选择是否打印批注以及批注的打印位置;"打印顺序"组中的单选按钮用于设置工作表的打印顺序。
3、在"页面设置"对话框中单击"打印预览"按钮预览标题行效果,此时可以看到每页都包含了标题行,如图3所示。

图3 打印时包含标题行
相关文章
相关推荐
-

壹写作 V3.2.4官方版(免费写作软件)
-

iCash V7.5.4中文版(财务管理)
-
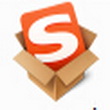
搜狗输入法7.6a(搜狗拼音)正式版
-
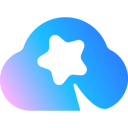
美图云修官方版 V1.1.6.0
-

Vista Codec Package V7.0.0免费版(Vista解码包)
-

ArtCursors(光标编辑工具)官方版 v5.28
-

多点免费WIFI 1.1.1.9(无线共享软件)
-

CreateInstall Free 7.2.2官方中文版(安装程序制作工具)
-

Light Image Resizer绿色版 v5.0.3.1
-

Foobar2000绿色版 V1.3.11 Beta5
-

九中排课软件绿色版 v1.0
-

狐狸助手 V1.1.22官方电脑版(手机助手)
-

快车(FlashGet)官方版 V3.7.0.1223
-

文字播音员 2.99(语音播报)
-

搜狗拼音输入法2017正式版 v8.2.0.9069
-

RaySource网盘2.5.0.1稳定版(网络硬盘)



