Word文档全屏显示的方法
作者:本站整理 时间:2015-07-21
在使用Word浏览文档时,全屏看文档肯定是比缩小看来的舒服,PPT里有全屏按钮,但word该怎么处理呢?在Word中,可以使用"命令按钮"控件,通过添加简单的VBA代码实现在文档中单击该控件即切换到全屏模式,下面介绍Word文档全屏显示的具体制作方法。
1、启动Word 2013并打开需要的文档,在"开发工具"选项卡的"控件"组中单击"旧式工具"按钮,在打开列表的"Activex控件"栏中选择"命令按钮"控件,如图1所示。
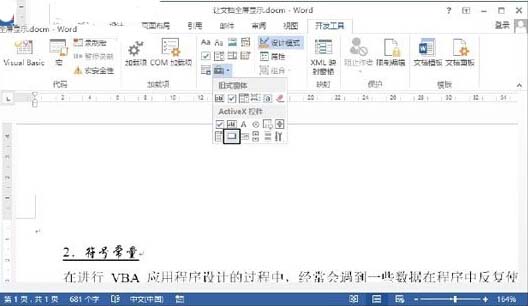
图1 选择"命令按钮"控件
2、此时Word会在插入点光标处添加一个"命令按钮"控件。右击该控件,选择快捷菜单中的"属性"命令打开"属性"面板,在"图2 修改按钮显示文字
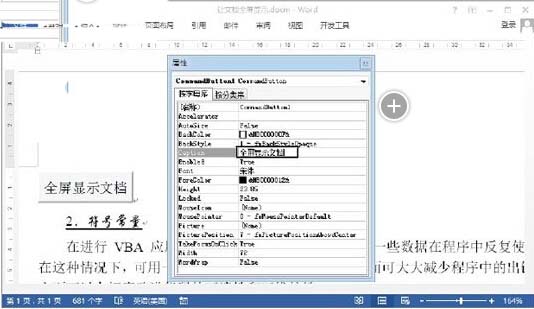
图2 修改按钮显示文字
3、右击按钮控件,选择快捷菜单中的"查看代码"命令打开Visual Basic编辑器的代码窗口,输入程序代码,如图3所示。具体的程序代码如下。
01 Private Sub CommandButton1_Click()
02 ActiveWindow.View.FullScreen=Not ActiveWindow.View.FullScreen
03 Application.CommandBars("Full Screen").Visible=False
04 End Sub
Caption"栏右侧修改按钮显示的文字,如图2所示。
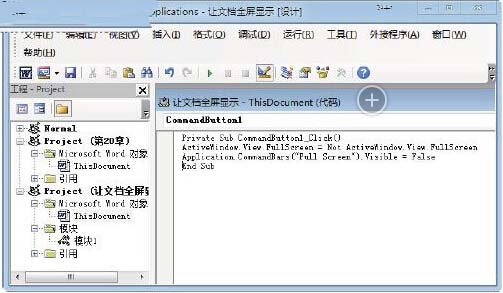
图3 在代码窗口中输入程序代码
4、切换到Word的文档窗口,在"开发工具"选项卡的"控件"组中单击"设计模式"按钮取消该按钮的按下状态,如图4所示。然后在文档中单击"全屏显示文档"按钮,将使文档全屏显示,如图5所示。按"Esc"键可取消文档的全屏显示。
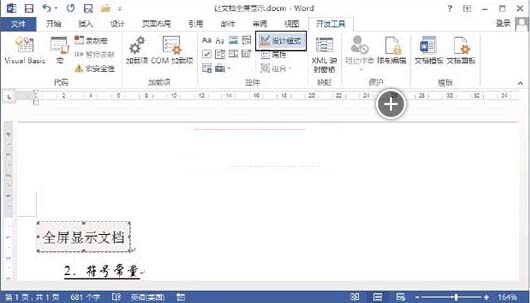
图4 单击"设计模式"按钮取消其按下状态
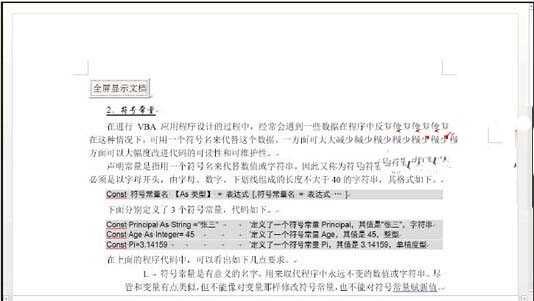
图5 文档进入全屏显示状态
相关文章
相关推荐
-

360安全桌面 2.7.0.1105 正式版(电脑壁纸)
-

MSI Afterburner正式版 V4.3.0
-
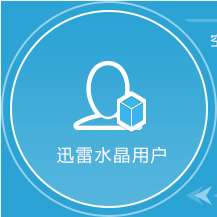
迅雷水晶矿石 v1.0.2.98官方版
-

搜狗拼音输入法2017正式版 v8.2.0.9069
-
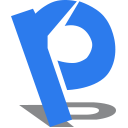
绿茶一键PE工具箱最新版 v3.0
-

安慧网盾 2.1(木马扫描工具)
-
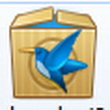
MessageSave 5.1.0.552(邮件处理助手)
-

里诺图书管理系统(SQL网络版) 2.40(图书管理软件)
-

金蝶KIS记账王电脑版 v11.0
-

高音质DJ音乐盒官方版 v3.4.0
-
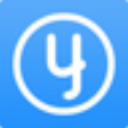
悦库网盘官方版
-

宅男宅女播放器(视频播放器) v3.0官方精简版
-

FileZilla Mac中文版 v3.23.0.2
-

夜猫台球直播平台 V1.0.2157.211官方版(台球赛事直播)
-

哒哒英语官方安装版 V2.3.4.0
-
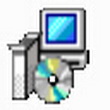
里诺人事档案管理软件2.96(人事档案管理)SQL网络版



