Word 2010文档自动生成目录和更新目录方法
作者:本站整理 时间:2015-07-23
您在用Word文档自动生成目录的时候有没有被难住了呢?毕业来临之际,毕业论文就是最大的事了,经常因为目录问题,被要求修改,而且每次修改完正文后,目录的内容和页码可能都会发生变化,还是需要重新调整,这真的是很闹心,那有么有简单快速一点的办法让Word文档自动生成目录和自动更新目录,现在就跟着小编一起来学习Word 2010文档自动生成目录和更新目录的方法。
先说一下如果要使用自动生成目录功能,需要对文章中对应的标题设置成相应的标题格式。
1、在此以Word 2010为例进行演示。正文内容见下图:
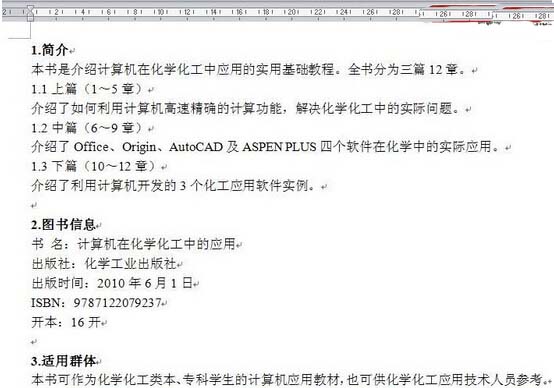
2、首先对作为目录的文字进行设置(如下图中的"1.简介")。选中文字,鼠标右键弹出菜单,点击"段落"。
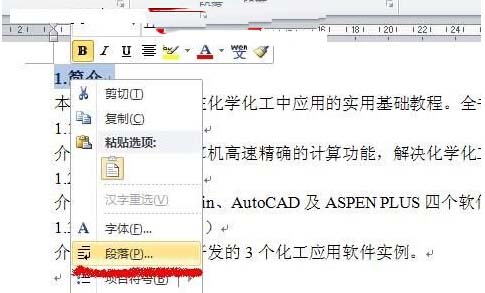
3、设置大纲级别。"1.简介"的大纲级别默认为"正文文本",其为一级目录,因此,将其修改为"1级"。
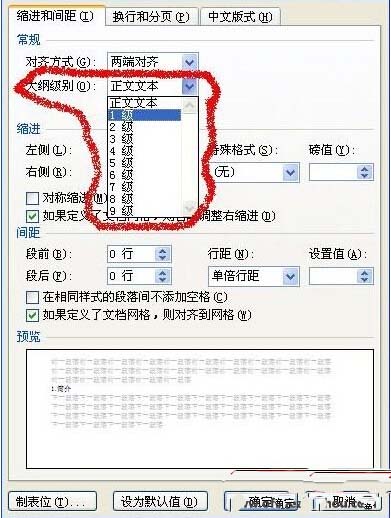
4、同上,"1.1上篇"为二级目录,因此将其大纲级别设置为"2级"。如此,将所有作为目录的文字全部设置完。
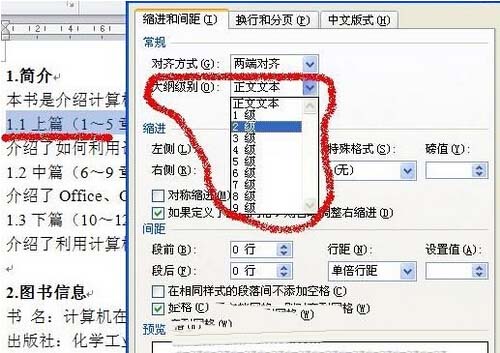
5、设置完成后,进入"视图"菜单,勾选中"导航窗格"。此时,在Word 2010左侧即可看到刚才设置的目录!

6、然后将光标移到"需要插入目录的地方"。进入"引用"菜单,点击"目录",选择喜欢的目录样式。如果没有喜欢的样式,可以点击"插入目录"进行设置。
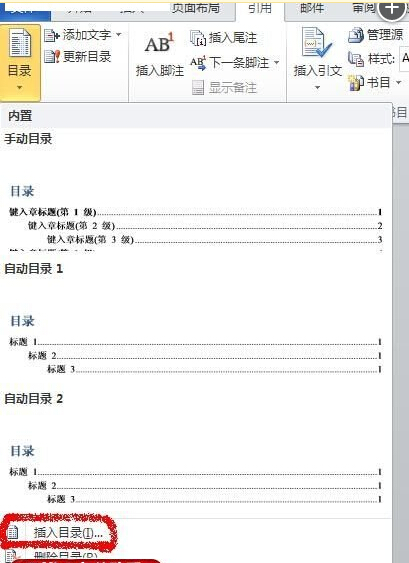
7、设置完成后,点击"确定"即可生成目录。
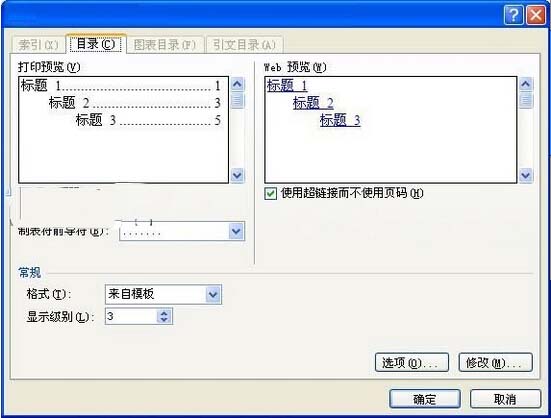
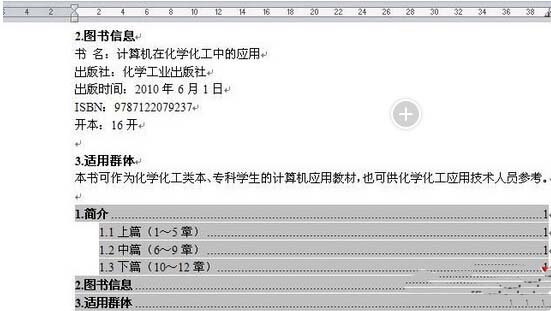
8、更新目录时,只需选中目录,鼠标右键弹出菜单,点击"更新域"。如果只想更新页码,那么在弹出的"更新目录"对话框中选择"只更新页码"即可。
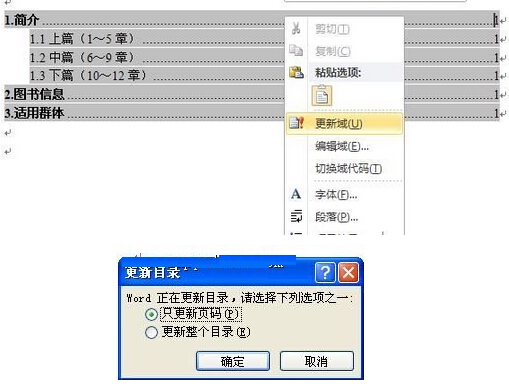
相关文章
相关推荐
-

锐字云字库超黑体
-

Shadow Defender官方版 V1.4.0.650
-

嘟嘟语音DuDu 3.2.56(语音聊天工具)官方版
-
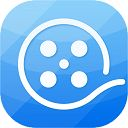
爱剪辑官方版
-
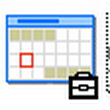
Calendarscope Portable Edition 7.5.0(记事管理)
-

思飞账房通渔具店销售管理软件 9.27(销售管理)
-

赢智程序化交易软件 8.2.325(交易专家)
-

Zoner Photo Studio Free 17 Build 9(图片处理软件)
-
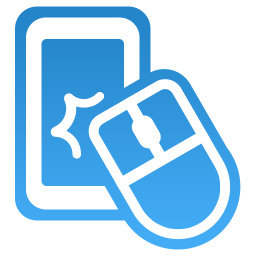
鲁大师手机模拟大师安装版 V5.2.0.1030
-

Windows Repair绿色版 v3.9.19
-

江民优化专家电脑版 V1.0.16.0921
-

键盘鼠标发声器 V2.41.0.0官方版(发声器)
-

火绒安全软件官方版 V3.0
-

Wise Care 365(系统清理工具)官方版 v4.2.9
-

2345安全卫士官方版 v2.8
-

Sweet Home 3D正式版 V5.3



