如何使用Word 2013录制宏
作者:本站整理 时间:2015-08-11
在平常使用Word时候,总是会遇到需要重复输入相同的内容情况,这时用户可以借助宏功能,简化一系列操作,从而提高文书处理效率。
宏是一段定义好的操作,是一批指令的集合,也可以是一段程序代码。宏实际上是一系列存储于Visual Basic模块中的命令和函数,在需要执行时可以随时运行。创建自动运行的操作,并不需要使用VBA 来编程,只要将这些重复的操作录制为宏,在需要的时候运行宏即可。下面介绍在Word 2013中录制宏的方法。
1、启动Word 2013并打开文档,在文档中输入需要进行处理的文字,然后在“视图”选项卡的“宏”组中单击“宏”按钮,在打开的列表中选择“录制宏”选项,如图1所示。此时将打开“录制宏”对话框,在“宏名”文本框 中输入宏的名称,在“将宏保存在”下拉列表中选择宏保存的文档,这里选择当前打开的文档,如图2所示。
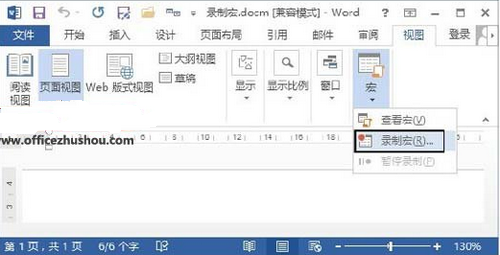
图1 选择“录制宏”选项
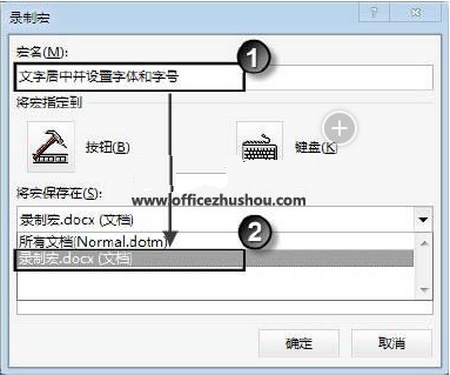
图2 设置宏名和宏保存的位置
注意
这里,单击“按钮”按钮将打开“Word选项”对话框,可以将当前的宏以按钮的显示添加到快速访问工具栏 中,以后可以通过单击该按钮来启动宏的运行;如果单击“键盘”按钮,则可以打开“自定义键盘”对话框,可以为宏的运行指定快捷键。
2、单击“确定”按钮关闭“录制宏”对话框后开始录制宏,此时鼠标指针变为形状,表示现在正处于宏录制状态。这里对选择的文字进行操作,如将文字居中,并设置文字的字体和字号,完成操作后,在Word状态栏 上单击“停止”按钮停止宏的录制,如图3所示。
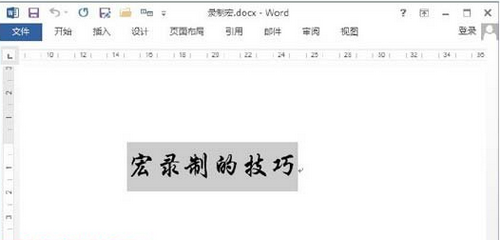
图3 停止宏的录制
注意
录制宏时,在“视图”选项卡的“宏”组中单击“宏”按钮,选择列表中的“暂停录制”选项将暂停宏的录制。另外,在录制宏时,为了避免出错,可以在录制宏之前先将整个过程操作一遍。
3、单击“文件”标签,在窗口左侧的列表中选择“另存为”选项打开“另存为”对话框,在“保存类型”下拉列表中选择文档类型为“启用宏的Word文档(*.docm)”,如图4所示。完成设置后单击“保存”按钮完成文档的保存。
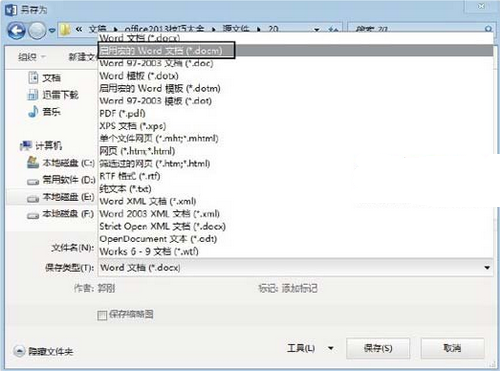
图4 选择文档保存类型
注意
启用了宏的文档是无法保存为普通Office文档的,在保存文档时,Office会给出提示,要求保存为启用宏的文档形式。
相关文章
相关推荐
-

BOBO娱乐正式版 v2.2.2.1
-

Light Image Resizer绿色版 v5.0.3.1
-

晨风QQ聊天机器人 V3.88.0.3官方免费版(聊天软件)
-

电脑店U盘启动盘制作工具 V5.1官方版
-
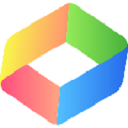
协卡助手官方版
-

PdfFactory官方版
-

小红伞个人免费版 V15.0.8.6
-
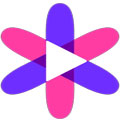
花样直播官方版 v1.10.221
-
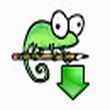
Notepad++ 文件编辑器免费版
-

秒表计数器 v1.0 绿色版
-
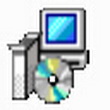
淘淘定时播音之星 3.1.0.175(音乐定时播放器)
-

Haihaisoft PDF Reader V1.5(PDF文档阅读器)中文绿色版
-

Birdfont V2.11.4官方免费版(字体编辑器)
-

Total Uninstall专业版 v6.18.0
-
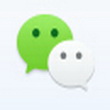
企业微信 for Mac v1.3.8.5023
-

畅言互联安装版 V1.4.0.16



