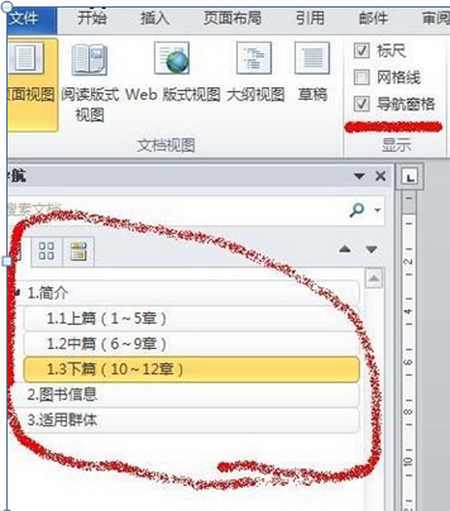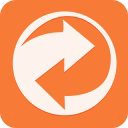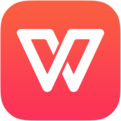Word文档自动生成目录和更新目录的方法
作者:本站整理 时间:2015-09-17
用过Word文档生成目录功能的朋友都在知道,每次如果修改正文后,目录的内容和页码可能都会发生变化,这就需要我们重新调整,很明显这样给我们带来很多的麻烦。所以Word文档可以自动生成目录和自动更新目录就会帮我们省去很多的麻烦。由于现在大部分人使用的Office 2010 ,所以今天就以Word 2010 为例进行自动生成目录和更新目录的操作设置方法。
先说一下如果要使用自动生成目录功能,需要对文章中对应的标题设置成相应的标题格式。
1、在此以Word 2010为例进行演示。正文内容见下图:
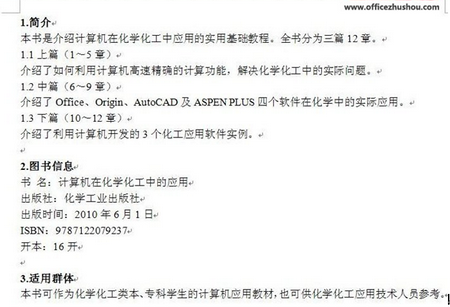
2、首先对作为目录的文字进行设置(如下图中的“1.简介”)。选中文字,鼠标右键弹出菜单,点击“段落”。
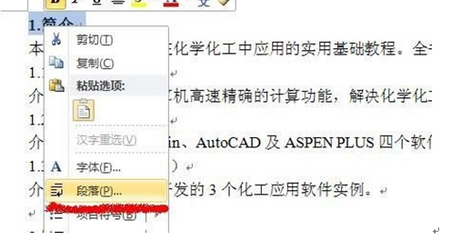
3、设置大纲级别。“1.简介”的大纲级别默认为“正文文本”,其为一级目录,因此,将其修改为“1级”。
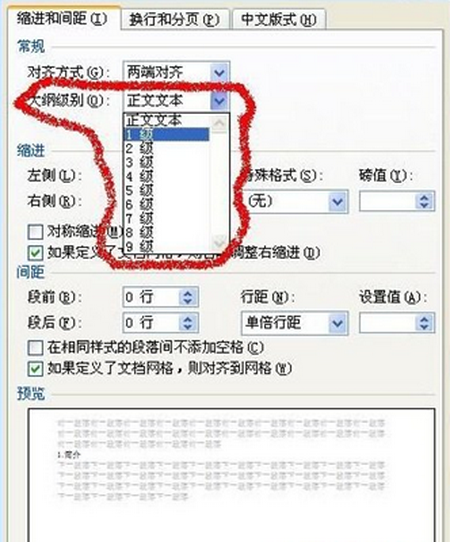
4、同上,“1.1上篇”为二级目录,因此将其大纲级别设置为“2级”。如此,将所有作为目录的文字全部设置完。
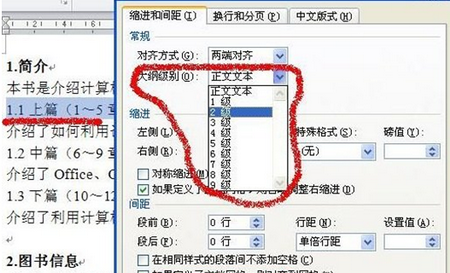
5、设置完成后,进入“视图”菜单,勾选中“导航窗格”。此时,在Word 2010左侧即可看到刚才设置的目录!