在PPT中插入视频的方法
作者:本站整理 时间:2015-09-23
在制作PPT时为了更加生动地表示所要表达的主题,常常需要借助视频来实现,下面我们介绍在PowerPoint 2007中插入视频的两种方法。
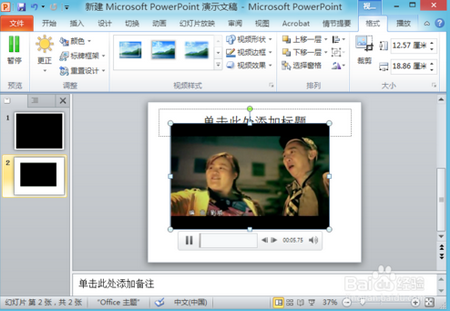
直接插入法
这是最简单方法。用该法插入的视频,在演示界面中仅显示视频画面,和插入图片十分类似。可以说,这是一种无缝插入,效果相当不错,但同时局限性也很大。首先,该法仅支持插入AVI、MPEG和WMV等Windows Media格式视频,而像RMVB等其它格式均不支持,不能不令人遗憾。其次,用该法插入的视频,演示时只能实现暂停和播放控制,若想自由选择播放时间可就无能为力了,而且一旦切换到另一张幻灯片,再切换回来,则视频会自动停留在开始部分,大为不便。
方法:在PowerPoint 2007中单击“插入”标签,点“影片/文件中的影片”,打开“插入影片对话框”,选择影片文件,点“确定”按钮,插入影片的第一帧出现在幻灯片中,选中该视频,你可对播放画面大小自由缩放。PowerPoint 2007提供了两种播放方式,一种是放映时自动播放,一种是放映时单击播放,选用哪一种,就看你的需要了。
Windows Media Player控件法
如果想自由控制视频的播放进度,不妨采用Windows Media Player控件法,幻灯片中会出现Windows Media Player的简易播放界面,利用播放器的控制栏,可自由控制视频的进度、声音的大小等。双击还可自动切换到全屏播放状态,和用Windows Media Player观看影片没什么区别。
第一步:开启控件功能。默认PowerPoint 2007的控件功能处于豫藏状态,因此,用该法前,先得开启控件功能。在PowerPoint 2007中点OFFICE按钮,选择“PowerPoint选项”,打开“PowerPoint选项”设置框,在“常用”项中勾选“在功能区显示‘开发工具’选项卡”,点“确定”,回到PowerPoint 2007编辑界面,则功能区多出一新选项卡,即“开发工具”。
第二步:插入视频。单击激活“开发工具”选项卡,点“控件”项中的“其它控件”,弹出对话框,选中“Windows Media Player”,点“确定”,鼠标变成“+”状,拖动,则Windows Media Player播放界面出现在幻灯片中,选中,点击右键,选择“属性”,弹出对话框,在“URL”项中输入视频文件的路径和全名称(若视频文件和幻灯片文件在同一文件夹中,则无需输入路径)。关闭“属性”框,设置成功。
小提示:在插入rmvb格式的视频后,会发现打不开,这是因为Windows Media Player不支持这个格式的缘故,这个问题可以通过安装FFDshow解码器解决,安装解码器后,也可以嵌入FLV格式的视频了。
相关文章
相关推荐
-

DrvAnti驱动防火墙终结者绿色版 V1.1
-

安易硬盘数据恢复软件 6.7(安易恢复工具)
-

Adobe InDesign CS6中文精简绿色版 v8.0
-
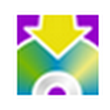
CreateInstall Free 7.1.7官方中文版(安装程序制作)
-

360壁纸 2.1.0.2094官方版(壁纸更换)
-

某某翻译朗读版1.0(语音翻译工具)官方绿色版
-
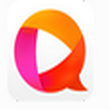
网易BoBo PC版 1.2.8.1(视频聊天)
-

聪聪数学电脑客户端官方版 v1.2.0.1
-

PowerDVD17中文版 v17.0.1
-

极速Word V3.2.8.5官方版(word编辑软件)
-
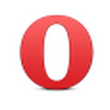
Opera浏览器 V32.0.1948.25 官方简体中文正式版
-

逍遥笔写字板软件8.4.0.2免费版(写字板软件)
-

Iperius Backup Home Premium 4.2.2(数据备份工具)
-

百度输入法 3.0 尝鲜版(拼音输入法)
-
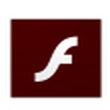
Adobe Flash Player for ie官方版 v24.0.0.186
-

iMindMap9官方版 V9.0.265(思维导图软件)



