用Word如何批量打印奖状和信封?
作者:本站整理 时间:2015-11-04
一般我们要对奖状或是信封进行打印的时候,都会采用先将奖状和信封的公共部分进行统一打印,然后对于姓名和获几等奖的位置等到打印完毕再用手工填写,很显然这种方法很麻烦,都费时费力。今天和大家介绍一种更加便捷的方法,用邮件合并法来实现批量打印,利用Word批量打印奖状和信封的具体的方法请看下面的详细步骤。
批量打印奖状的方法:
一、建立奖状模板
首先利用Word制作一个奖状模板并保存为“奖状.doc”,将其中班级、姓名、获奖类别先空出,确保打印输出后的格式与奖状纸相符。
二、用Excel建立获奖数据库
在Excel表格中输入获奖人以及获几等奖等相关信息并保存为“奖状数据.xls”。
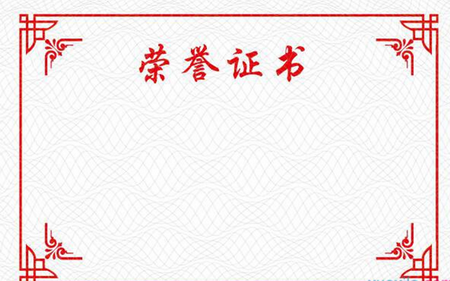
三、关联数据库与奖状
打开“奖状.doc”,依次选择视图→工具栏→邮件合并,在新出现的工具栏中选择“打开数据源”,并选择“奖状数据.xls”,打开后选择相应的工作簿,默认为sheetl,并按确定。
将鼠标定位到需要插入班组的地方,单击“插入域”,在弹出的对话框中选择“班级”,并按“插入”。同样的方法完成姓名、项目、等第的插入。
四、预览并打印
选择“查看合并数据”,然后用前后箭头就可以浏览合并数据后的效果,选择“合并到新文档”可以生成一个包含所有奖状的Word文档,这时就可以批量打印了。
利用邮件合并功能可以非常方便地将Excel数据与Word文档关联起来,如果数据有变动,只要在Excel表格中修改就可以了。利用该功能,还可以非常方便地制作和打印成绩单、工资条等。
批量打印信封的方法:
很多学校在开学之前都要给学生寄录取通知书,考完试后还要给学生寄成绩单,教务处需要打印大量的信封。其实利用Word XP与Excel XP可以协作来批量打印信封,一起来看看吧。
1、准备阶段
(1)新建一Excel文件“新生名单”,将新生名单的各项信息导入或直接输入,如:邮政编码、通讯地址、姓名等。
(2)新建一Word文件“信封”,调用菜单“工具→信函与邮件→中文信封向导”,打开“信封制作向导”对话框(没有此功能需用Office XP源盘来安装),根据向导提示设计一个信封,设置好字体、字号(如图所示)。

2、调用数据
(1)在“信封”文件中,调用菜单“视图→邮件合并”,显示邮件合并工具栏,点击[打开数据源]工具按钮,按提示选择新建的Excel文件“新生名单”,选择sheet1。
(2)选择“000000”(代表邮政编码),点击邮件合并工具栏[插入域]按钮,在对话框中选择插入“邮政编码”,“000000”被“《邮政编码》”所代替。然后进行同样操作,替换“地址”、“姓名”。
(3)点击邮件合并工具栏[查看合并数据图标]按钮,会显示“新生名单”中的学生数据。
3、打印信封
很多学校期末都都要给学生寄成绩通知单,教务处需要打印大量的信封。利用Word XP与Excel XP可以协作来批量打印信封,一起来看看吧。
学习了上面的方法,现在用Word批量打印奖状和信封是不是方便多了。
相关文章
相关推荐
-

Adobe After Effects CC 2017 for mac版
-

快马文件互传 1.1(数据传输工具)
-
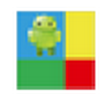
文卓爷安卓模拟器 V2.9.0官方版(Windroye)
-

章鱼TV官方版 v1.0.0
-

360安全浏览器官方安装版 V12.2.1768.0
-

搜狗拼音输入法正式版 v8.5a
-

WiFi共享大师 V2.1.9.2官方版(电脑wifi热点软件WiFiMaster)
-
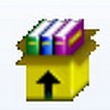
天音批量水印大师 2.20(水印添加助手)
-
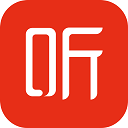
喜马拉雅官方版
-

字幕转换助手5.8.0.4770(视频字幕编辑工具)绿色版
-
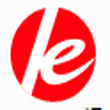
EaseOK超级分班软件 2.6.8.38(含视频教程)
-
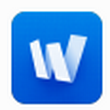
WizNote V4.2.476官方版(为知笔记)
-

ApkTool Box V1.0绿色版(安卓反编译工具)
-

CCleaner pro中文版 v5.25.5902
-

开料软件 9.0(材料配置大师)专业版
-

FastStone Capture绿色中文版 v8.4



