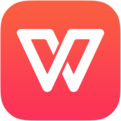Excel工作表在复制数据时如何自动调整列宽
作者:本站整理 时间:2015-11-05
很多朋友在编辑Excel工作表中输入数据时,因为需要其他Excel文件里面的内容,常常我们会将需要的数据进行复制操作,但是在复制数据的过程中,很多时候我们发现复制过来的数据不能和原来的数据保持一样,这样我们还要对复制后的数据进行再一次的调整,很明显这样给我们的工作添加了很多不必要的麻烦,是否有办法可以将复制的数据在新表中的列宽和源表格的列宽保持一致呢?为此,小编特意找来了妙招可以实现Excel 在复制数据时能够自动调整列宽。
1、启动Excel并打开工作表,在工作表中选择需要复制的数据,按Ctrl+C键复制选择的数据,如图1所示。
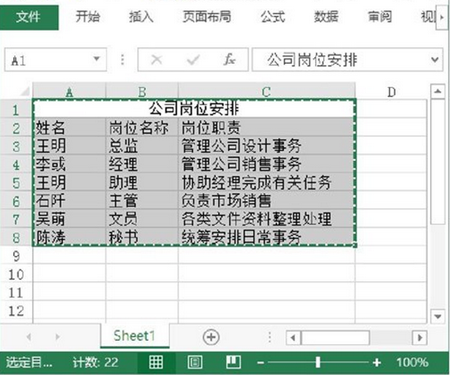
图1 选择需要复制的数据
2、切换到粘贴数据的目标工作表,按Ctrl+V键粘贴数据。此时数据被粘贴到该工作表中,但目标工作表中保持原有的列宽,如图2所示。
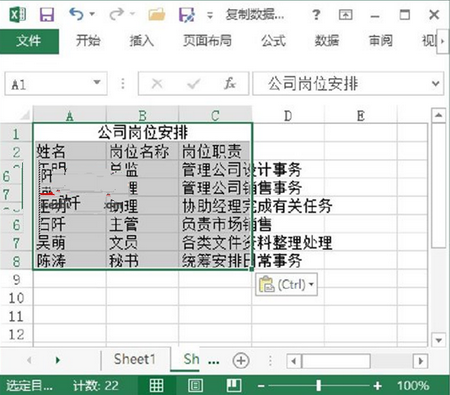
图2 粘贴数据
3、单击工作表中出现的“粘贴选项”按钮上的下三角按钮,在打开的下拉列表中选择“保留源列宽”选项,如图3所示。此时,数据区域的列宽将自动调整为源数据区域的列宽,如图4所示。
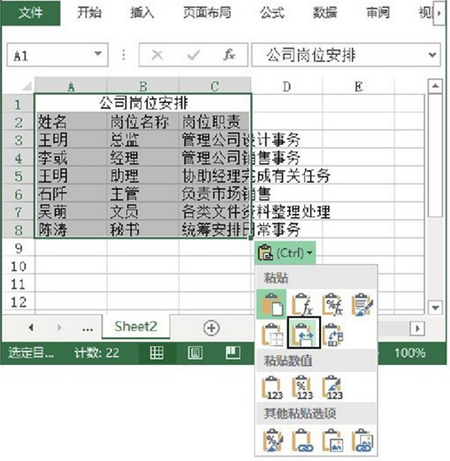
图3 选择“保留源列宽”选项
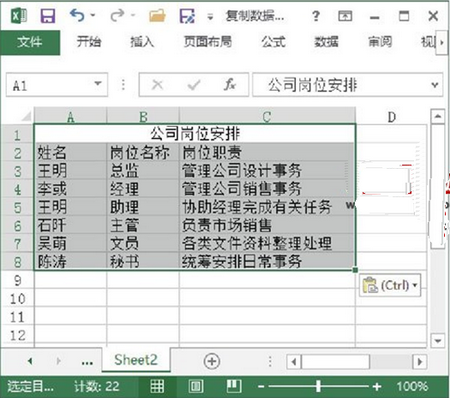
图4 数据区域保留源列宽