如何对Excel工作表中数据随机排序?
作者:本站整理 时间:2015-11-12
在平常的工作生活中Excel数据排序方法有很多,比较经常用到的数据排序方法有:单一条件排序、多重条件排序、序列排序等,不一样的要求需要用到不一样的排序方法,如果在生活中我们需要在对人员进行分组时,有时需要将人员随机分组,这时就需要在工作表中将人员的排列顺序随机打乱,然后再按照每组需要的人数来进行分组,就需要对数据随机排序。那么如何对Excel工作表中数据随机排序?详细的步骤请阅读下面的具体说明。
1、启动Excel并打开工作表,在数据区域外的H2单元格中输入公式"=RAND()",按Enter键获得计算结果。拖动填充柄 将公式填充到该列的其他单元格中,如图1所示。
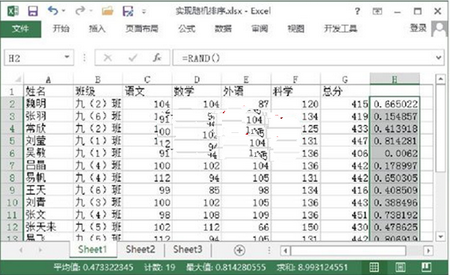
图1 创建公式并填充到其他单元格中
2、在“开始”选项卡的“编辑”组中单击“排序和筛选”按钮,在打开的菜单中选择“降序”命令,如图2所示。在“排序提醒”对话框中选择“扩展选定区域”单选按钮,单击“排序”按钮开始排序,如图3所示。

图2 选择“降序”命令
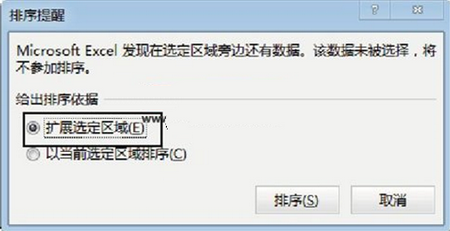
图3 “排序提醒”对话框
3、此时工作表中的数据将按照产生的随机数的大小进行降序排列,这样即获得了随机排序效果。选择随机数所在的单元格区域,按Delete键将其中的数据删除即可获得需要的工作表,如图4所示。
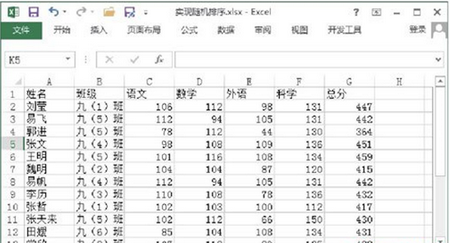
图4 删除随机数据后获得随机排序的工作表
相关文章
相关推荐
-

360杀毒 X64五引擎版增强版 v5.0.0.7121A
-

贝贝压缩 V2.0官方版(压缩软件)
-

民族证券大智慧正式版下载
-
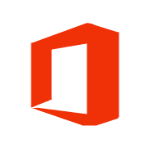
Powerpoint2016官方下载 免费完整版
-

乐易佳索尼MTS视频恢复PC版 v5.3.5
-
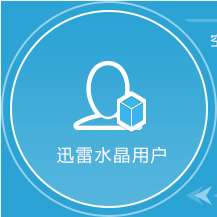
迅雷水晶矿石 v1.0.2.98官方版
-

iLink正式版 V1.32
-
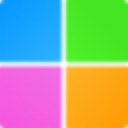
福昕PDF365官方版 V2.5.1101.316
-

飞雪银行流水打印软件绿色版 v20170201
-
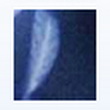
xhd视频录制 1.0(视频录制专家)
-
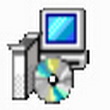
TinySpell 1.9.55(程序检查专家)
-

瑞星浏览器 V4.0.0.45官方版(安全浏览器)
-

Scratch中文版 v2.0
-

office2003 2007 2010兼容包免费版
-
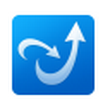
金山毒霸10 2015.09.21永久免费版(金山新毒霸悟空2015)
-

微压 1.0.1.3 官方下载(压缩解压软件)



