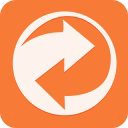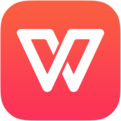如何自动在Word文档的页首插入标题?
作者:本站整理 时间:2015-11-16
有时我们会遇到在使用Word文档的过程中需要将Word文档内容的每一页都插入标题,这就需要用到Word文档的页眉功能,那么想要使得每一页的内容都显示一样的标题,就要设置在编辑时页眉可以自动插入标题,那么如何自动在Word文档的页首插入标题呢?今天,就为大家介绍一下具体的操作方法,希望对大家有所帮助。
在编写文档时,有时需要在文档每一页的页眉显示当前页所在的章节标题。这样的页眉可以通过在页眉区域使用域代码来实现,下面介绍自动在Word文档的页首插入标题的具体方法。
1、启动Word 2013并打开文档,在“插入”选项卡中单击“页眉”按钮,在打开的下拉列表中选择"空白"选项,如图1所示。

图1 选择“空白”选项
2、进入页眉编辑状态,按“Ctrl+F9”键插入域特征符“{}”,然后在其中输入域代码“StyleRef "节题"”,如图2所示。
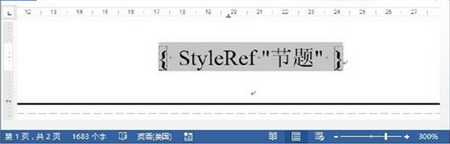
图2 输入域代码
注意
域代码中的文字“节题”是当前文档中节标题的样式名称,这个名称可以在“开始”选项卡的“样式”组中查到。如果需要显示其他级别的标题,直接更改这个样式名即可。
3、按“Alt+F9”键退出页眉编辑状态后,文档每一页的页眉将显示该页所处的节标题,如图3所示。
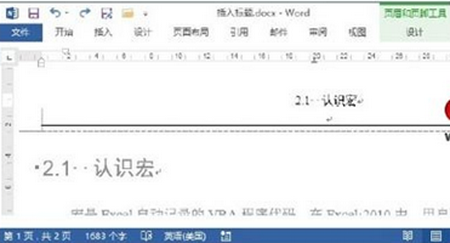
图3 在页眉处显示节标题